小白一键U盘装系统v11.5.47.1530版本使用教程
- 分类:帮助 回答于: 2017年01月09日 00:00:00
为了方便用户们的学习使用,我们特此准备了视频教程以及图文教程供用户们学习,如果网友们在视频学习中懂到疑难可结合图文教程使用!
小白一键U盘装系统软件是一款非常出色的U盘启动盘制作工具,本软件延续了小白一贯简单大众化的设计理念,近乎人人都能使用的超简便U盘装系统的工具。面对目前U盘制作工具庞大混乱的市场环境,小白充分剖析U盘产品的价值以及用户的真正需求,开发出小白一键U盘装系统软件,让用户在电脑没有网络,系统处于崩溃等各种恶劣的情况下依然可以成功安装好电脑系统!
前期准备:
1、 U盘1个 (容量建议4G以上)
2、 小白U盘制作工具 (官方下载地址:www.xiaobaixitong.com)
3、 ghost系统文件 (系统下载地址:www.xiaobaixitong.com/windows)
4、一台可以上网的电脑
安装步骤如下:
1.将U盘插入可以上网的那台电脑,打开下载好的小白,点击【U盘启动】,然后点击【U盘模式】,进入界面后,在【设备名】勾选需要制作启动的U盘,在U盘制作功能中提供了【一键制作启动U盘】与【自定义参数】,如果需要修改U盘参数可以点击【自定义参数】进行修改,不需要的用户可以直接点击【一键制作启动U盘】。

2、在右下角找到【PE版本】,这里面提供了初级版与高级版PE,每个PE版本大小都有着不同的功能。建议大家下载【高级版】,因为里面带有远程操作功能,如果你在安装过程中出现问题,可以通过小白客服中心远程帮你安装系统。

3、选择完点击【一键制作启动U盘】按钮会弹出【格式化】窗口,以下会有2种选项选择【格式化U盘且不丢失数据】与【格式化U盘且丢失数据】,建议大家选择【格式化U盘且不丢失数据】当然你也可以自己拷贝起来再制作U盘启动。

4、紧接着是【系统选择】功能,小白在制作U盘启动盘同时提供了系统下载,可以顺便勾选你需要的系统,因为系统文件较大在制作PE系统过程会有点久,请大家耐心等待一下。(当然你也可以不在这里下载系统,选择跳过【直接制作U盘】)。

5、当下载完系统之后!将会自动制作U盘启动以及将下载系统和备份的资料导入到U盘里面,制作的过程会有点久请大家耐心等待下

6、现在弹出提示U盘已经制作完成了,(温馨提示 如果出现制作失败,请重新制作失败的U盘)。

7、接着我们通过在左下角来看下自己电脑启动U盘启动的快捷键是多少。但是也有用户在按下软件检测到的启动快捷键没用情况下,也可以打开【快捷键】对应着自己的电脑品牌查询启动键。
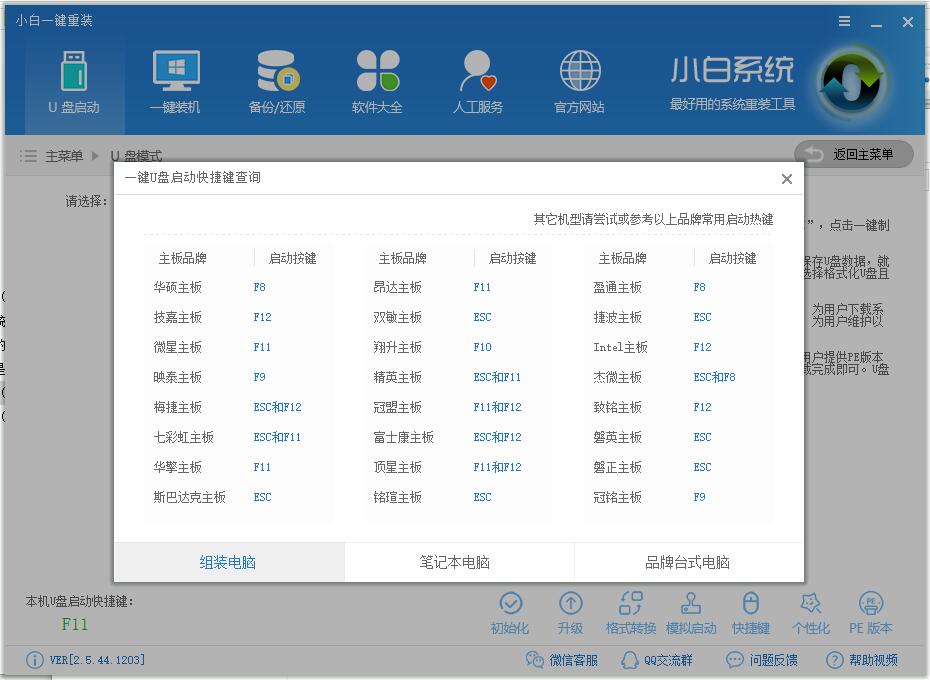
8、然后我们可以打开U盘来看下刚刚下载的系统和备份的资料是否成功导入到U盘里面了,确认没错之后,退出U盘。
9、将U盘插入系统崩溃的电脑,重启电脑,在开机时按下U盘启动快捷键并设置USB为第一启动, 进人到【小白U盘制作维护工具】,选择【02】Windows PE/ramos(新机型)进入小白PE系统。

10、接着我们可以在桌面上看到有各种维护系统的工具,如磁盘检测/修复工具、GHOST工具、杀毒工具、密码恢复工具等等。计算机可以通过U盘启动计算机并对系统进行硬件或软件的维护。除此之外如果我们不太擅长于电脑还可以上网通过联系小白客服中心来进行远程协助操作。
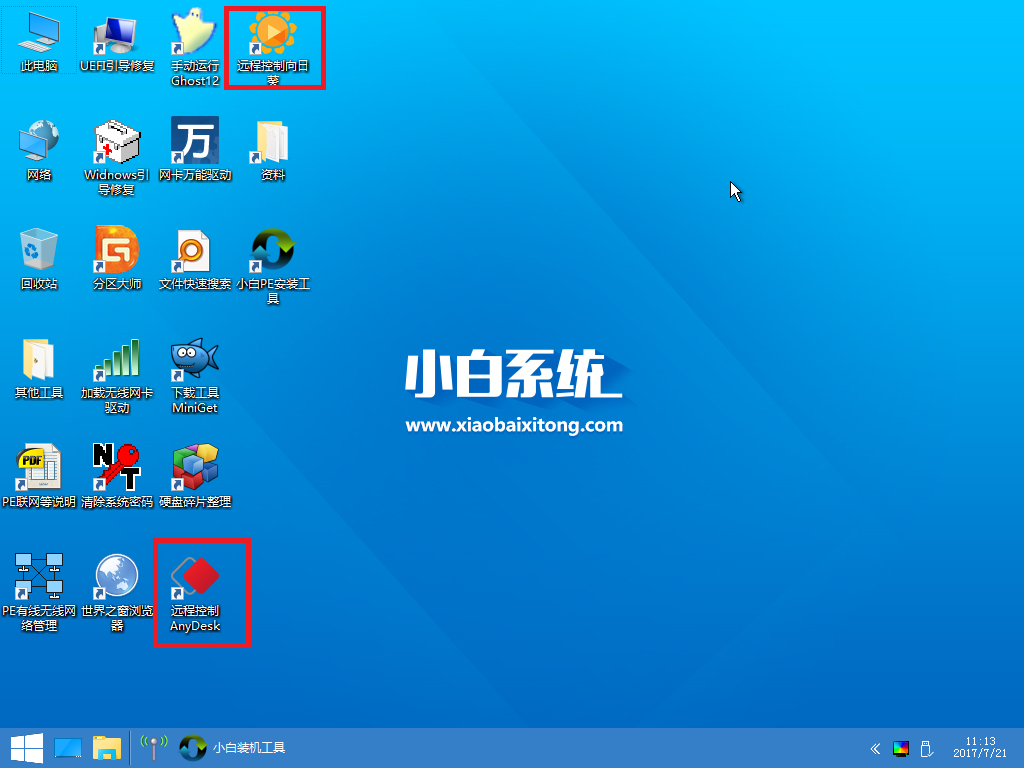
11、最后来试验下U盘启动的最大作用 – 重装系统!大家只需打开桌面上的小白PE安装工具,然后点击浏览选择刚刚下载到U盘里面的系统文件,随后点击选择目标分区系统盘C盘便可以进行系统安装了,过程只需等待安装完成就可以了

12、下图为安装进度条,读完后部署安装。

13、重装win10完成,进入win10桌面。

以上就是小白一键U盘装系统v11.5.47.1530版本使用教程了,你学会了吗?
温馨提示:
1/重装系统前准备好U盘/系统镜像,同时也提前准备下系统激活工具/网络驱动等(驱动精灵万能网卡版);
2/做好数据的备份防止丢失:包括U盘和电脑C盘的重要数据备份;
3/使用本软件请仔细阅读软件上的用户使用说明。
 有用
26
有用
26


 小白系统
小白系统


 1000
1000 1000
1000 1000
1000 1000
1000 1000
1000 1000
1000 1000
1000 0
0 0
0 0
0猜您喜欢
- windows无法安装到这个磁盘这台计算机..2021/04/02
- 宽带连接错误629图文解决教程..2020/09/04
- 没有可用的音频设备,小编教你没有可用..2018/07/16
- 洋葱头一键重装系统怎么样..2022/06/07
- 电脑没有声音怎么回事2020/07/08
- 网速慢是什么原因2020/07/24
相关推荐
- 想知道笔记本电脑连不上无线网怎么回..2022/12/27
- 惠普打印机驱动如何安装2020/12/24
- 超详细的台式电脑安装步骤图..2021/03/06
- 无internet访问权限怎么办2020/01/11
- 压缩文件打不开,小编教你压缩文件打不..2018/07/17
- 显示手机wifi已连接但有感叹号无法使..2021/06/13


















