w732位64位双系统安装教程
- 分类:帮助 回答于: 2017年07月07日 15:23:09
肯定有不少朋友想要知道w732位64位双系统的安装方法吧?因为win732位64位双系统的安装方法还是蛮简单的啦。那么到底win732位64位双系统要怎么去安装咧?下面小编就给大家带来w732位64位双系统安装教程吧,希望大家喜欢。
安装程序应该会自动启动,如果没有,请依次单击「开始」按钮和“计算机”,打开 DVD驱动器中的 Windows 7 安装光盘,然后双击 setup.exe。

w732位64位双系统安装教程图1
在“安装 Windows”页面上,单击“立即安装”。

w732位64位双系统安装教程图2
在电脑系统重装的“获取安装的重要更新”页面上,我们建议获取最新的更新,以帮助确保成功安装及保护您的计算机受到安全漏洞威胁。在 Windows 安装过程中,计算机需要连接到 Internet 才能获取这些更新。
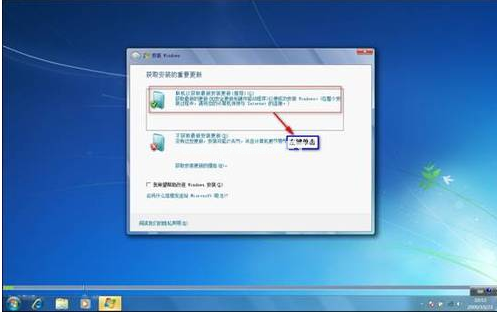
w732位64位双系统安装教程图3
在“请阅读许可条款”页面上,如果接受许可条款,请单击“我接受许可条款”,然后单击“下一步”。
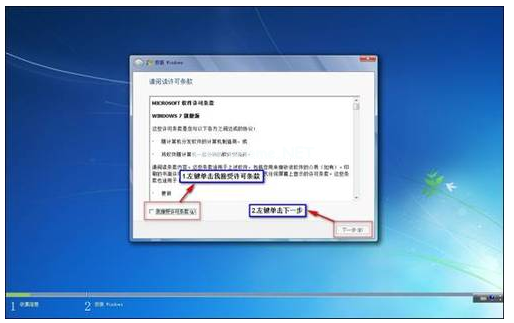
w732位64位双系统安装教程图4
在“您想进行何种类型的安装?”页面上,单击“升级”或“自定义”。您可能会看到兼容性报告。继续按说明完成安装 Windows 7。

w732位64位双系统安装教程图5
以上就是w732位64位双系统安装教程啦,不知道大家看完之后有没有更加了解win732位64位双系统的安装方法呢?大家赶紧去试一试吧,绝对不会让大家失望的哦。总之方法就在这里了,用不用就看大家醒不醒目了。小编可不能再跟大家胡扯了,还有很多教程在等着小编去写呢,咱们下一篇教程见!
 有用
26
有用
26


 小白系统
小白系统


 1000
1000 1000
1000 1000
1000 1000
1000 1000
1000 1000
1000 1000
1000 0
0 0
0 0
0猜您喜欢
- 如何组装电脑2020/08/09
- 小编教你电脑安全模式进不去怎么办..2017/09/04
- 如何清空浏览器缓存,小编教你浏览器缓..2018/04/11
- 蓝屏代码0x000000d1图文详解2020/01/24
- 本地连接一直正在获取网络地址怎么办,..2017/11/09
- 小白教你怎么清理电脑内存..2017/09/28
相关推荐
- 怎样提高网速2020/07/16
- 小编教你同花顺软件使用方法..2019/05/25
- 联想系统还原的步骤教程2021/05/19
- cad快捷键详细介绍2020/06/18
- 蓝屏代码查询器使用方法2020/02/17
- 笔记本键盘失灵,小编教你笔记本键盘失..2018/07/04

















