小编教你U盘装系统win7
- 分类:帮助 回答于: 2017年08月26日 22:44:01
大家都很关心U盘安装系统win7怎么做?方法其实很简单,下面就是U盘安装系统win7的操作教程希望你们会喜欢。
想要知道U盘装系统的朋友,看过来,这里有你们想要U盘装系统的答案,小编编辑一种关于U盘装系统的专业方法。欢迎大家速来围观我的经验啦。
U盘装系统win7图文教程
首先,准备好一个8G以上的U盘
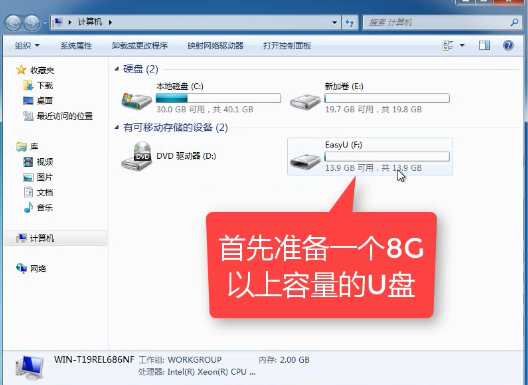
U盘装系统(图1)
下载并安装“小白一键重装”。

U盘装系统(图2)
打开“U盘启动”,选择U盘模式。

U盘装系统(图3)
软件识别后的U盘,出现在列表中,勾选。

U盘装系统(图4)
右下角,选择PE版本

U盘装系统(图5)
选择高级版

U盘装系统(图6)
可以定义相关参数

U盘装系统(图7)
确定好相关设置后,点击一键制作,启动U盘。

U盘装系统(图8)
格式化中,可以选择想要的选项。

U盘装系统(图9)
选择想要的制作的系统

U盘装系统(图10)
点击“下载系统盘制作U盘”

U盘装系统(图11)
等待即可。

U盘装系统(图12)
点击“确定”

U盘装系统(图13)
在快捷键根据电脑品牌,选择开机快捷键

U盘装系统(图14)
重启系统,开始安装制作好的U盘
U盘装系统(图15)
选择第二项
U盘装系统(图16)
选择第二个

U盘装系统(图17)
自动检测U盘系统

U盘装系统(图18)
点击“安装系统”

U盘装系统(图19)
选择目录分区的路径。

U盘装系统(图20)
点击“继续”

U盘装系统(图21)
点击“重启”,拔掉U盘。

U盘装系统(图22)
完成安装系统

U盘装系统(图23)
以上就是如何用U盘装win7系统的操作步骤了,希望能够帮助到你们。
 有用
26
有用
26


 小白系统
小白系统


 1000
1000 1000
1000 1000
1000 1000
1000 1000
1000 1000
1000 1000
1000 0
0 0
0 0
0猜您喜欢
- 小编教你电脑开机蓝屏怎么办..2017/09/11
- 以太网没有有效的ip配置怎么办..2020/06/24
- 教大家如何制作xp系统盘2021/06/05
- 怎样解决口袋妖怪心金黑屏问题..2021/01/16
- 一招叫你学会蓝牙驱动怎么安装..2021/04/10
- 怎么卸载360安全卫士2020/07/10
相关推荐
- 电脑系统更新打不开怎么办..2020/03/12
- 黑屏有鼠标进不到桌面怎么解决..2021/03/13
- 怎么设置打印机共享,小编教你直接通过..2017/11/14
- uefi是什么意思啊看完你就懂了..2021/02/28
- 电脑桌面全无右键没反应怎么解决..2021/02/03
- 台式机电脑配置参数详解2020/11/09

















