小编教你电脑怎么分区
- 分类:帮助 回答于: 2017年09月12日 16:40:05
如果新买的电脑只有一个C盘也不奇怪,但是酷狗音乐,微信什么的因为只有一个磁盘而无法安装那就麻烦了,怎么给电脑分区使得电脑更好的操作起来呢?高手这就教你电脑分区。
新买的电脑磁盘大多数只有两个,开始以为内存少,但是查看之后,发现还是很多的,想给电脑分区来进行文件的分类存放,今天就来给新手说说怎么使得电脑分区。
电脑怎么分区图文教程
点击鼠标右键“我的电脑”,选择管理
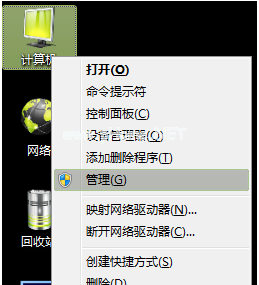
电脑分区(图1)
在“计算机管理”界面,选择“磁盘管理”

电脑分区(图2)
选择需要分割的盘。点击鼠标右键,选择压缩卷。
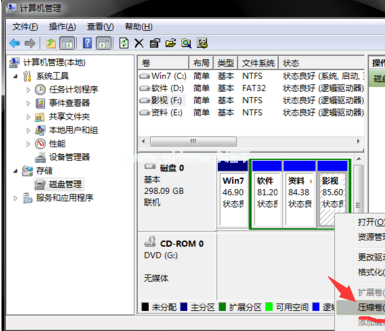
电脑分区(图3)
输入需要腾出的空间大小,点击压缩。
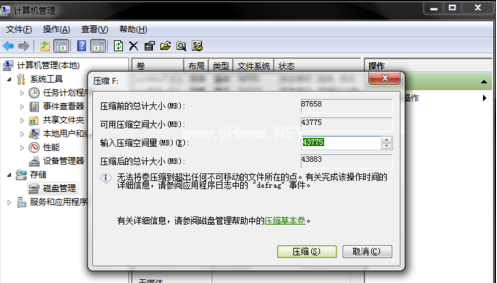
电脑分区(图4)
压缩完毕后,多了一块绿盘,右击“新建简单卷”。
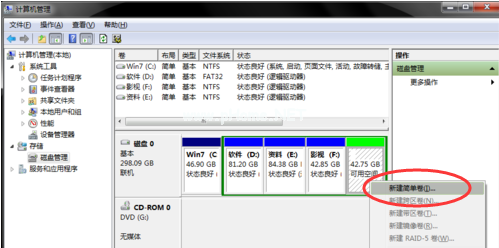
电脑分区(图5)
点击“下一步”继续。
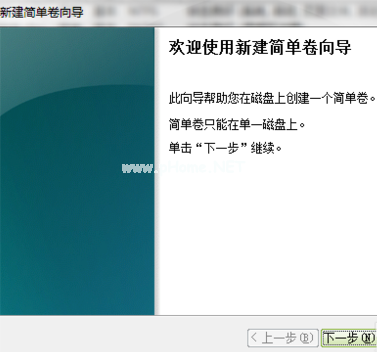
电脑分区(图6)
选择磁盘内存的大小,完后点击“下一步”
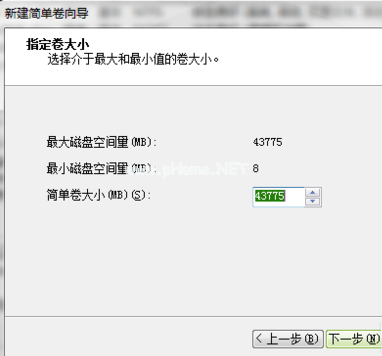
电脑分区(图7)
在下拉列表当中,选择硬盘名称,完后点击下一步。
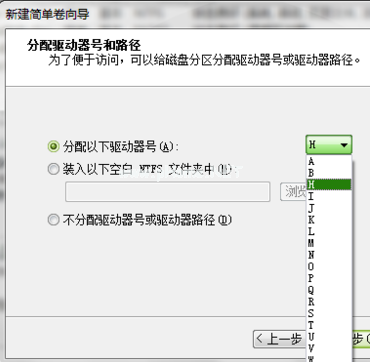
电脑分区(图8)
确认是否格式化,这里勾选执行开始格式化,然后点击“下一步”。
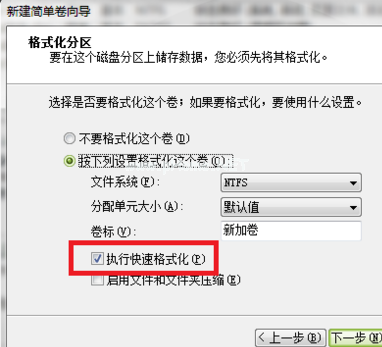
电脑分区(图9)
最后点击完成即可。
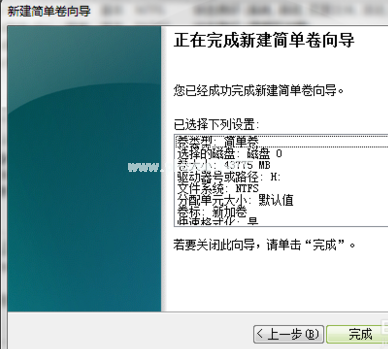
电脑分区(图10)
操作完毕,已经增添了新盘
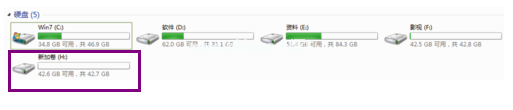
电脑分区(图11)
以上就是电脑怎么分区的操作流程,你们学会了吗?可以尝试一下添加磁盘哦。
 有用
26
有用
26


 小白系统
小白系统


 1000
1000 1000
1000 1000
1000 1000
1000 1000
1000 1000
1000 1000
1000 0
0 0
0 0
0猜您喜欢
- 电脑黑屏只有鼠标箭头怎么修复..2022/01/24
- 原来的系统盘怎么删除2020/08/22
- 不小心下载耍流氓软件该如何卸载干净..2021/10/13
- 应用程序提示0xc000007b无法正常启动..2021/11/17
- 显示器模糊,小编教你显示器模糊怎么办..2018/08/20
- 手机自带软件怎么卸载,小编教你如何卸..2018/06/25
相关推荐
- telnet常用命令使用方法2020/08/27
- 电脑能开机怎么重装系统详细步骤..2021/03/14
- 联想电脑正在准备自动修复后黑屏怎么..2021/03/12
- 小编教你电脑开机密码忘记了怎么办..2018/10/20
- Ghost win7系统64位一键重装系统图文..2017/05/10
- wifi怎么设置不让别人蹭网的步骤教程..2021/11/22

















