小编教你解决电脑开机进不了系统
- 分类:帮助 回答于: 2017年09月25日 10:25:00
最近又有网友反映了,电脑能开机,开机后只运行F10进入安装系统,然后就直接黑屏了,就是进不去系统怎么办?是的,当我们遇到这种情况该怎么解决呢?下面小编就来教教大家如何解决电脑开机进不了系统的办法。
电脑开机进不了系统的情况,归纳起来的原因分为两类:硬件的原因和系统的原因。不能通过自检的,是硬件的原因;能够通过自检的是系统的原因。那么该怎么解决电脑开机进不了系统。下面小编就来解说。
解决电脑开机进不了系统图文教程
进入开机提示画面,按“DEL”进入CMOS设置界面。选择“STANDARD CMOS SETUP”(不同的电脑选项不同),按"ENTER"进入。
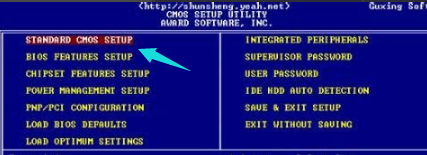
电脑开机(图1)
查找Drive A或Drive B,发现Drive A设置为“1.44M 3.5in”的软驱设备,将Drive A设置为“None”,关闭其检测,按下F10(保存并退出),选择Yes。
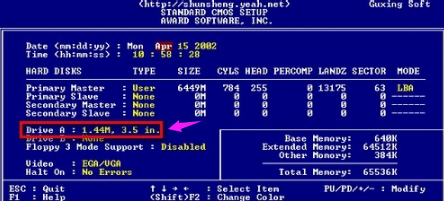
电脑开机(图2)
重启电脑看看,如果还出现这样的情况,可能是主板电池没电,换块主板电池看看。

电脑开机(图3)
第二种方法,进入开机的标志画面,按两下『F2』键进入BIOS设置。(不同的电脑选项不同)
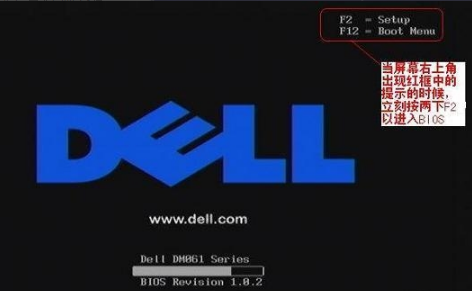
电脑开机(图4)
按键盘上的『↓』键把屏幕左侧的绿色高亮条移动到『Diskette Drive』上,按回车,此时绿色高亮条会跳到屏幕的右侧去。

电脑开机(图5)
按键盘上的『←』键选择『OFF』,再按回车。
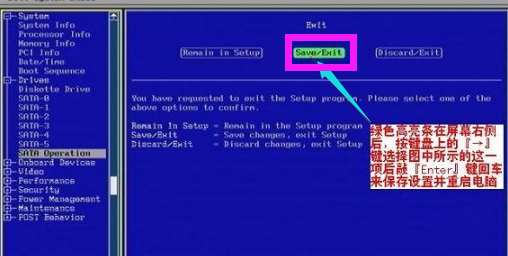
电脑开机(图6)
按键盘上的『ESC』键,绿色的高亮条会来到屏幕的右侧,按键盘上的『→』键选择『Save/Exit』,按回车键确认,保存设置,重启电脑。

电脑开机(图7)
好了以上方法就是解决电脑开机进不了系统的操作了,有遇到的话,可以试试哦。
 有用
26
有用
26


 小白系统
小白系统


 1000
1000 1000
1000 1000
1000 1000
1000 1000
1000 1000
1000 1000
1000 0
0 0
0 0
0猜您喜欢
- 官方推送win11洗白教程2023/04/26
- 宽带连接不上,小编教你怎么解决宽带连..2018/06/12
- 苹果平板电脑哪款好2020/03/12
- 小编教你将qsv格式转换成mp4的方法..2019/01/27
- 简述华为便签在哪里2023/05/08
- 360蓝屏修复功能在哪2021/01/07
相关推荐
- 技术编辑教您电脑自动断电怎么办..2019/01/26
- 联想intelvtx处于禁用是什么问题导致..2020/08/13
- 操作系统都有哪些呢2020/11/06
- sketchup快捷键,小编教你sketchup常用..2018/05/05
- 讲解如何通过360升级win102019/03/18
- windows系统怎么安装字体2021/04/09

















