台式机怎么分屏?小编教你台式机双显示器连接方法
- 分类:帮助 回答于: 2017年11月07日 22:55:00
现如今随着人们的要求提高,双屏显示成为用户越来越关注的对象,比如看盘的时候看看电影或是其它事情,工作娱乐两不耽误,那么问题来了,台式机怎么分屏呢?下面小编就来介绍一下台式机怎么分屏?台式机双显示器连接方法。
有时候我们经常遇到需要多个显示器来处理多个运用程序烦扰,但由于设备的短缺,我们无法增加另外一个显示器来扩展显示屏。那么为了不浪费现有的大屏显示器,只有通过分屏方法来进行电脑的多屏操作,小编这就跟大家分享台式机分屏的设置方法。
台式机怎么分屏?
根据电脑显卡的双接口情况连接好二台显示器。如接口不支持时将显卡的接口用转换接头进行转换后再连接。电脑开机如下图所示,你的显示器是不亮的:
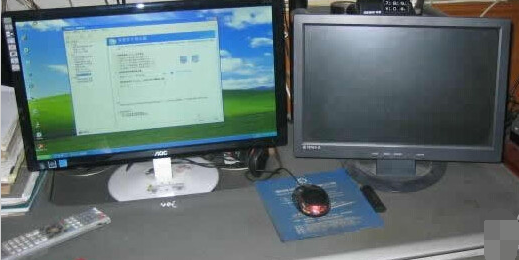
台式机图-1
升级显卡程序,如不会安装,可下载驱动精灵自动升级显卡程序。升级完成后设置你的显卡,下面以NVIDIA显卡为例进行讲解。 打开NVIDIA显卡设置程序有二种方法。
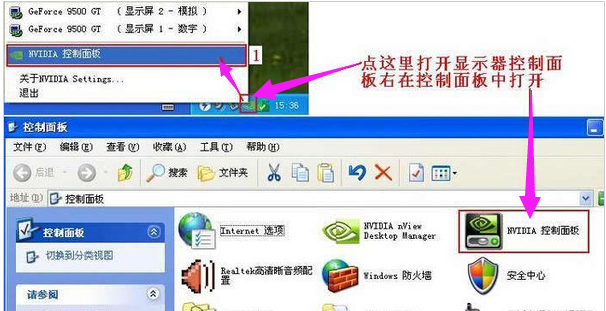
双屏显示图-2
点左面的“设置多个显示器”、点右面的1中的“独立配置,互不相关(双屏显示模式)”在2中选你“原电脑的显示器+模拟显示器”、在3项中选择你的主显示器、点“应用按纽”
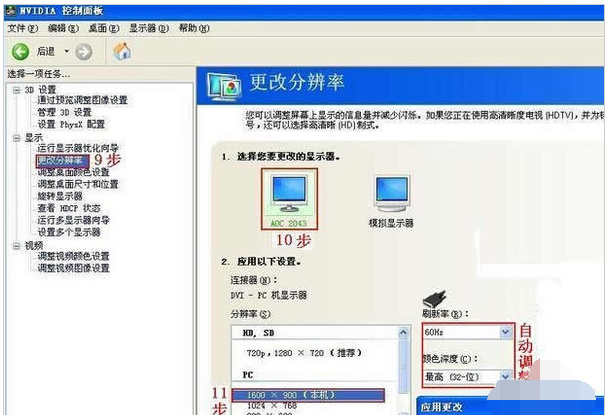
双显示器图-3
点“是”
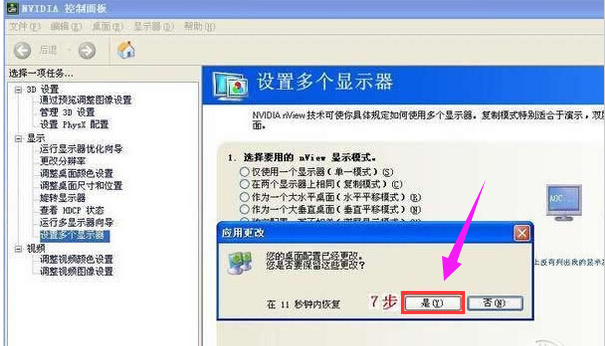
双屏显示图-4
这时另一台显示已被点亮,显示的是桌面图标

双屏显示图-5
所使用的显示器不一样,改显示器的分辨率。
设置你的主显示器的分辨率:
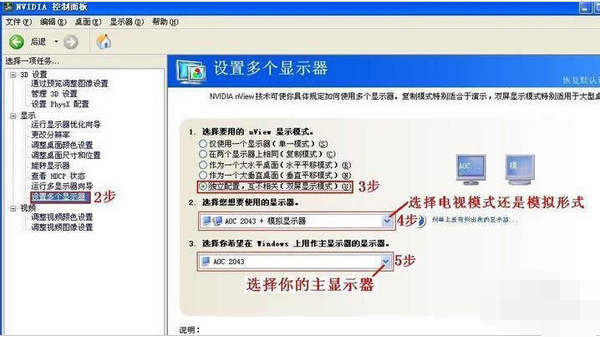
双显示器图-6
设置你的模拟显示器的分辨率
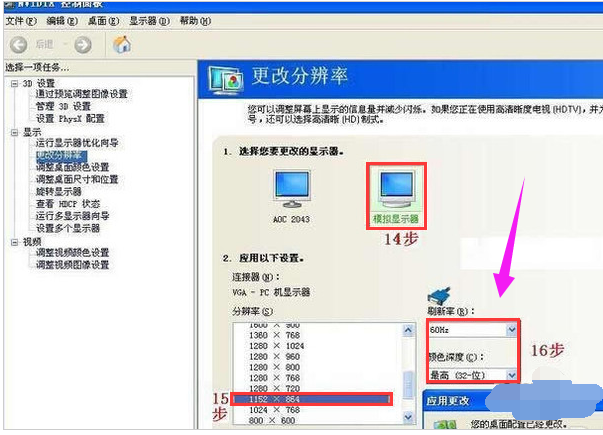
台式机图-7
到此显示器的设置已完成。
打开所需的程序,并缩放至半屏,拖动你的程序至模拟显示器后再全屏显示。

分屏图-8
打开其它程序进行另外的工作。
以上就是台式机分屏,台式机双显示器连接方法了。
 有用
26
有用
26


 小白系统
小白系统


 1000
1000 1000
1000 1000
1000 1000
1000 1000
1000 1000
1000 1000
1000 0
0 0
0 0
0猜您喜欢
- 玩cf总是黑屏怎么办2021/01/10
- 电脑怎样设置定时断网,小编教你怎么设..2017/11/07
- 2021新版集成显卡性能天梯图..2021/10/29
- 电脑显示器黑屏但灯亮怎么回事..2022/04/19
- 电脑开机死机,小编教你电脑开机死机怎..2018/10/05
- 电脑死机怎么办有哪些解决方法..2022/04/11
相关推荐
- 系统城和系统之家这两个网站有什么区..2021/04/25
- 小编教你电脑没有声音是什么原因..2017/09/08
- 教你投影仪怎么连接电脑2021/09/12
- 图文详解电脑开机桌面什么都没有怎么..2019/03/06
- 详解电脑系统重装了数据还能恢复吗..2021/06/03
- 笔记本电脑电池价格多少以及电池充不..2022/11/04

















