重装系统xp,小编教你如何快速且稳定的安装系统
- 分类:帮助 回答于: 2017年11月24日 16:40:00
xp系统重装出现这种情况该怎么办,其实xp系统重装是很容易出现这种问题的,只要我们做到以下几个步骤,就可以解决这种问题了
很多朋友都想要学习安装XP系统系统的方法,毕竟安装XP系统的方法非常流行,那么到底安装XP系统要怎么操作呢?下面小编就给大家带来安装XP系统图文教程吧,希望大家看完之后都能够喜欢这个方法哦!
重装系统xp
准备工具:
1.U盘一个,最好大于4G
2.装机吧一键重装系统软件
3.一台可以用的电脑
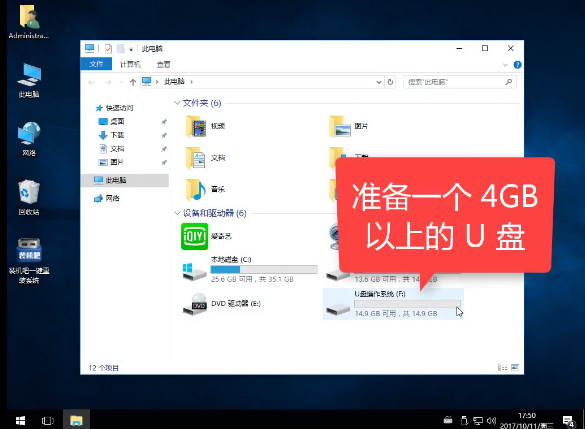
安装XP系统图-1
第一阶段
打开软件前先将相关安全软件关闭,避免冲突造成安装失败
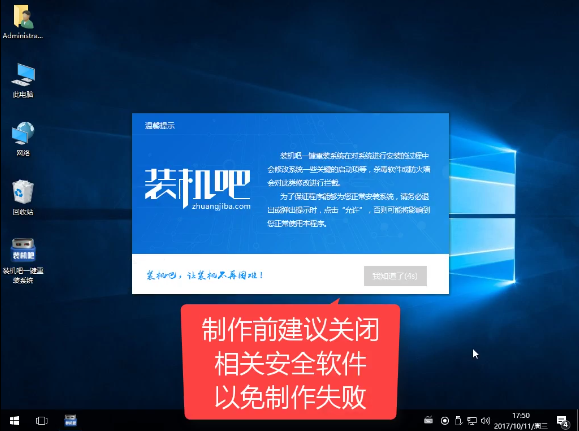
重装xp系统图-2
将U盘插入USB接口,开始安装,点击U盘模式
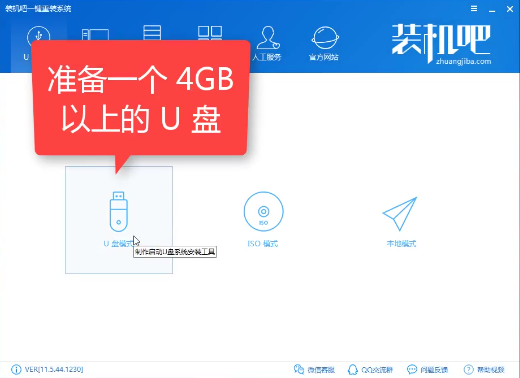
重装xp系统图-3
选择所需要安装的U盘,点击一键制作启动U盘
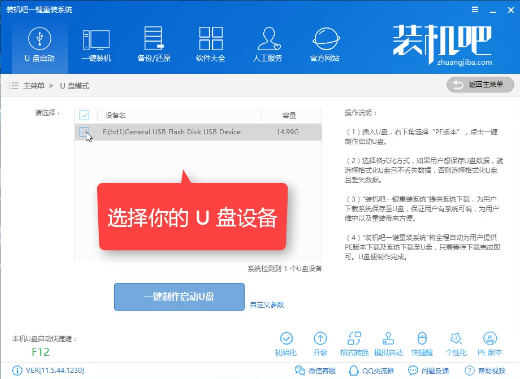
xp系统重装图-4
选择UEFI/BIOS双启动
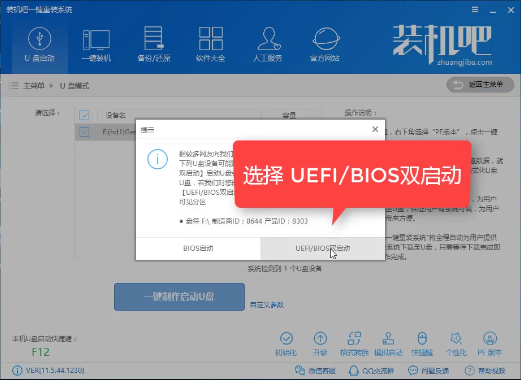
重装xp系统图-5
选择PE为高级版

xp系统重装图-6
推荐使用第二个,格式化并不保留数据,彻底的制作PE不容易出错
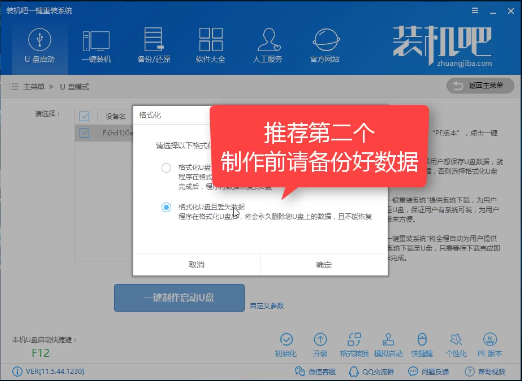
重装xp系统图-7
检查网络信息若是很久就点击取消

重装系统xp图-8
选择系统安装,点击下载系统且制作U盘
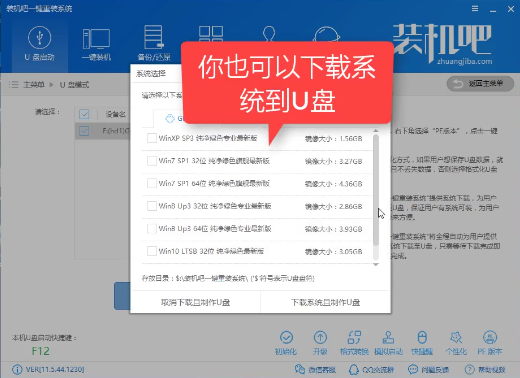
安装XP系统图-9
为了节省时间可以选择取消下载只制作U盘,(进PE可以在线下载系统安装)
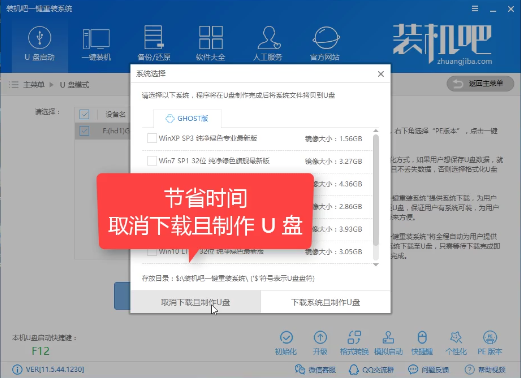
重装系统xp图-10
软件正在下载安装所需文件,耐心等待
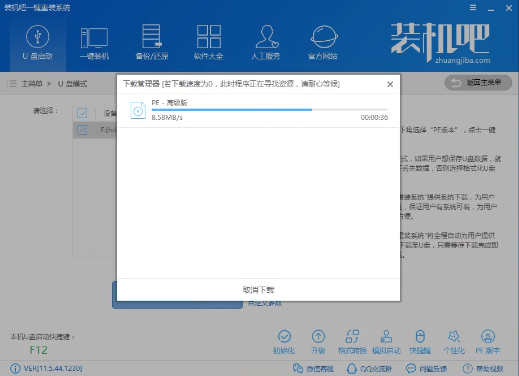
xp系统重装图-11
软件制作中
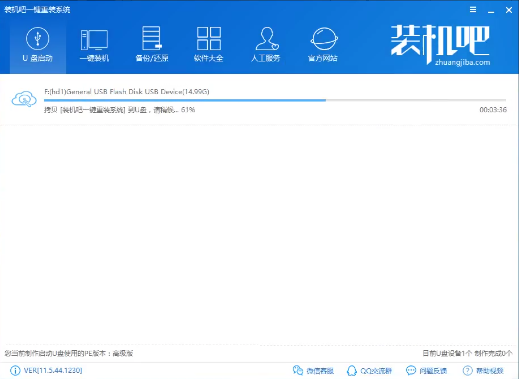
xp系统重装图-12
制作完成,点击确定
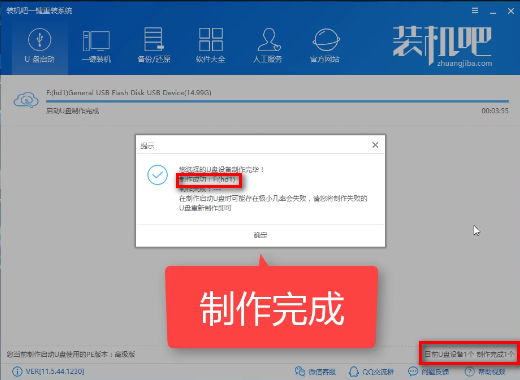
xp系统重装图-13
点击确定重启程序
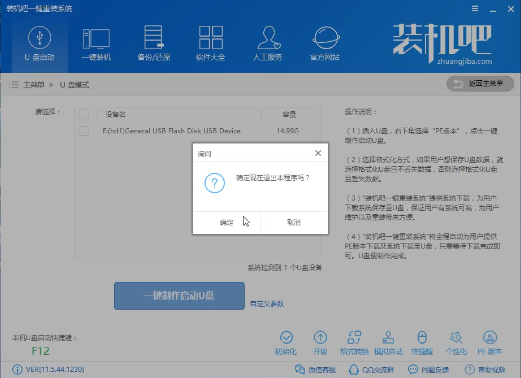
xp系统重装图-14
第二阶段
设置bios进入PE
具体的设置已经有写有教程,在这里就不重复讲了,
第三阶段
设置完bios,开机进入windows启动工具,选择64位
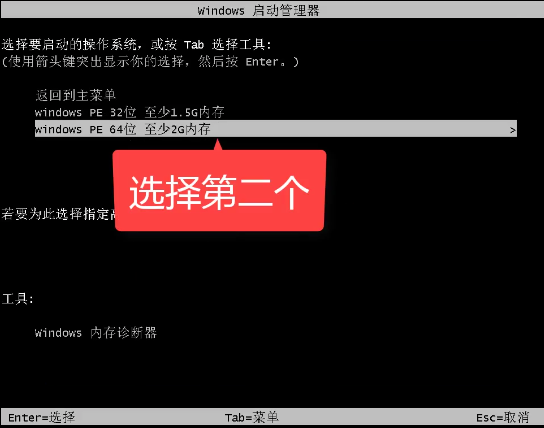
安装XP系统图-15
进入PE启动界面,选择02,进入PE
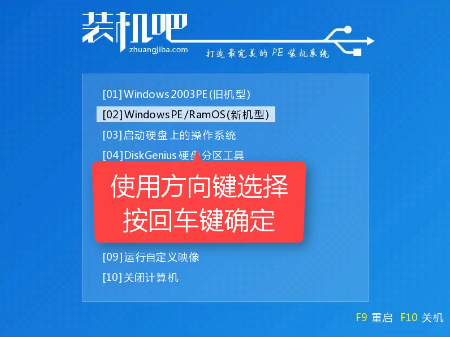
安装XP系统图-16
进入打开安装工具
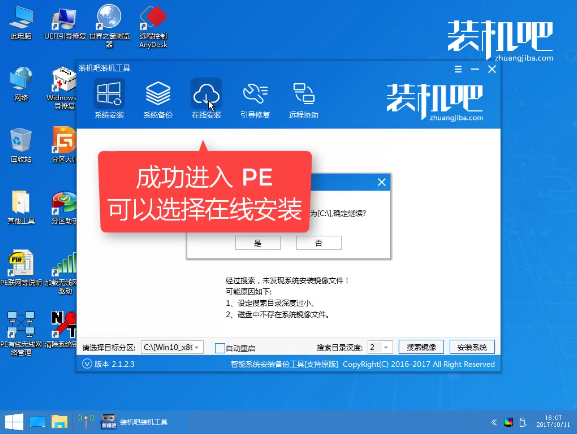
xp系统重装图-17
如果提示未找到系统,可以选择在线安装,选择需要安装的系统,点击安装
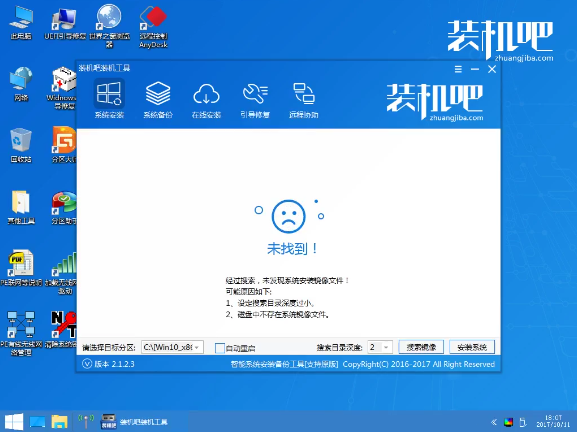
重装xp系统图-18
确定目标分区为系统盘
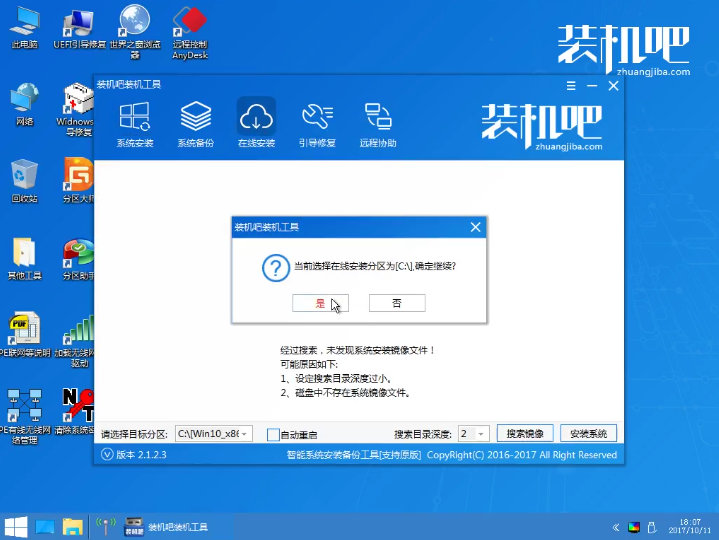
重装系统xp图-19
选好系统,点击下载安装
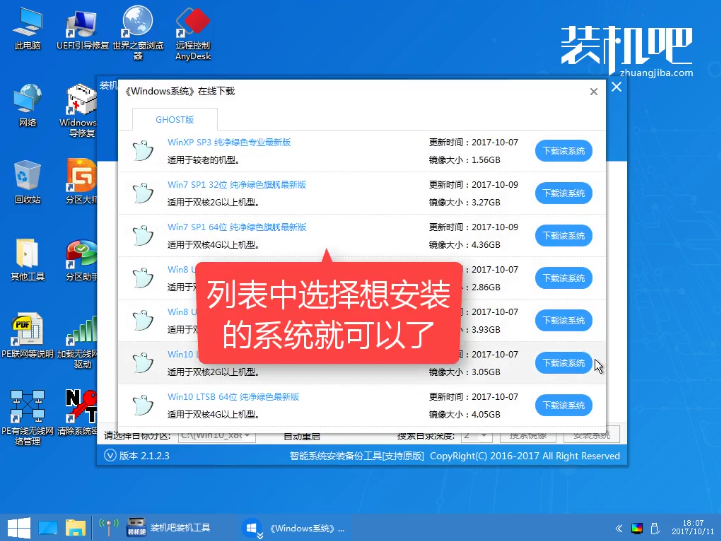
重装xp系统图-20
系统文件解压中
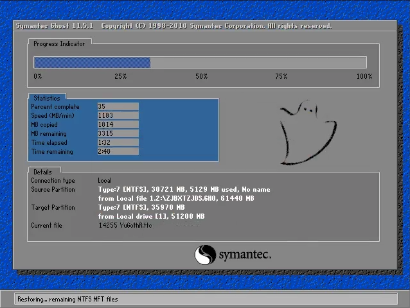
重装xp系统图-21
安装驱动中
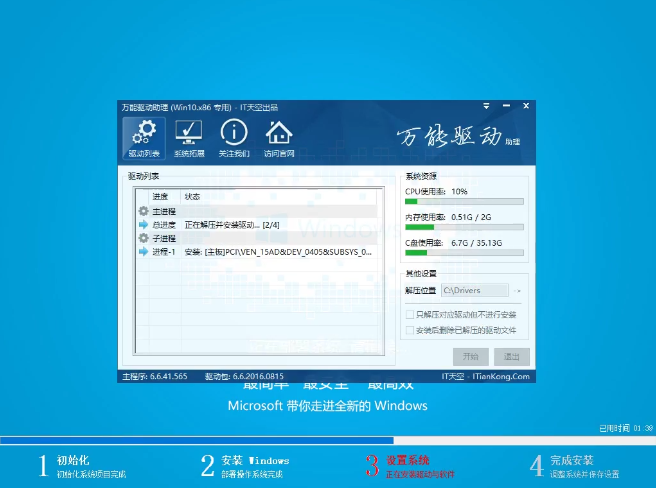
安装XP系统图-22
安装完后检查系统有无激活,激活后可重启使用

重装xp系统图-23
 有用
26
有用
26


 小白系统
小白系统


 1000
1000 1000
1000 1000
1000 1000
1000 1000
1000 1000
1000 1000
1000 0
0 0
0 0
0猜您喜欢
- 顽固木马杀不掉怎么办2020/11/11
- amd和intel哪个好,小编教你amd和intel..2018/09/20
- 一体机aoc电脑怎么调屏幕亮度..2021/04/29
- 无线密码破解,小编教你手机如何破解无..2018/07/06
- 一步到位的告诉你电脑密码怎么设置..2020/10/05
- 演示电脑win7系统怎么一键重装呢?..2019/08/07
相关推荐
- pdf打印机下载安装步骤2023/05/05
- word文档怎样缩短行距具体步骤..2021/04/16
- instagram下载安装方法2023/04/26
- 戴尔笔记本蓝屏怎么办2021/02/03
- networkservice,小编教你networkservi..2018/09/27
- 系统win11卸载软件怎么操作2021/08/02

















