uefi设置_小编教你uefi设置U盘启动
- 分类:帮助 回答于: 2017年12月05日 10:25:01
操作系统使用时间久了有很多用户都想要换个系统尝鲜玩玩,设置uefi启动比传统的bios有更加快的启动速度,小编这里要介绍的就是uefi设置U盘启动的方法,有兴趣的朋友可以看看。
工具/原料:
系统版本:windows 10
品牌型号: 联想小新Air 13 Pro
方法/步骤:
设置uefiU盘启动模式有两个前提条件:
1、启动U盘必须是UEFI启动U盘。(制作U盘启动盘时选择制作uefi模式)
3、主板必须支持UEFI启动,这是前提,不然全都白搭。
步骤:
一、Secure Boot要设为Disabled
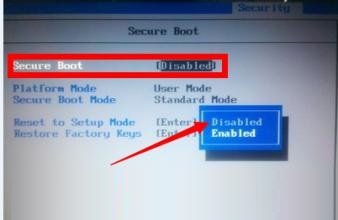
二、OS Optimized Defaults要关闭或选择Other OS(更改了设置项后按F10保存生效)

三、UEFI启动模式要设为ENABLED(启用)

四、启动时选择带前面带UEFI的U盘名称

总结:以上就是uefi设置U盘启动的方法,不同型号的主板的BIOS也不一样,上面说的是常见的设置方法,有些主板没有这些设置的就不用管他,有的就需要设置,上面的意思总结起来就是:关闭安全引导——设置可支持其他系统——开启uefi模式。
 有用
26
有用
26


 小白系统
小白系统


 1000
1000 1000
1000 1000
1000 1000
1000 1000
1000 1000
1000 1000
1000 0
0 0
0 0
0猜您喜欢
- 教你戴尔电脑开不了机怎么办..2022/08/16
- 打印机一切正常但不能打印怎么办..2020/09/15
- 玩口袋妖怪魂银黑屏解决方法..2021/01/10
- 教你电脑字体125%模糊怎么办..2020/09/17
- 分享windows server 2012 r2密钥2020/12/11
- 小白一键装机出现windows setup不断重..2022/12/02
相关推荐
- 使用的vivo手机进水怎么办2022/04/10
- 小编教你电脑开不了机怎么重装windows..2017/06/14
- 电脑装机必备软件有哪些,小编教你浏览..2017/11/23
- oem激活工具图文教程2017/06/27
- 华硕笔记本电脑开机蓝屏怎么解决..2021/12/03
- 电脑开机蓝屏怎么解决0x0000007b..2022/11/19

















