笔记本开机黑屏,小编教你笔记本电脑开机黑屏没反应怎么办
- 分类:帮助 回答于: 2018年03月07日 09:10:10
电脑黑屏问题一直是困扰我们用户的常见问题,也因此小编帮助解决黑屏问题也总结了不少的方法,今天小编会从原因产生、解决思路、排查方法、解决方法一整套解决电脑黑屏的完整方法分享给大家,希望你自己也可以动手解决此问题。
问题原因:黑屏问题常常是因为硬件接触不良或软件、软驱、系统等出故障导致无法正常开机,一般而言笔记本电脑更大的可能是后者导致的问题。
解决思路:因为笔记本内部的零件都是固定好的,一般很难有松动情况,根据笔记本的特质,我们的解决思路是先软后硬,即是先排查软件问题最后再考虑硬件问题
排查与解决问题
我们首先分清楚是硬件问题还是软件问题。
区分的方法:电脑开机,观察显示屏的变化,并且听笔记本的声音情况。
解释:如果电脑是硬件造成的黑屏问题,电脑主机正常运作中,而屏幕是完全无反应,电源灯正常亮着,如下图情况(具体解决方法在下文)
软件问题也就是软件、软驱、系统等等情况导致的,实际问题是系统损坏、引导错误、驱动或软件和系统冲突、病毒木马感染等等情况,一般开机的时候屏幕会出现错误代码提示,常见问题如下图
解决方法:
上述问题的排查清楚后您应该是对自己遇到的问题有初步的判断了,那么接下来按着解决思路开始完整的解决教程
软件问题:
第一种情况:系统问题


解决方法:重装系统出错或者使用过程中产生冲突以及感染病毒木马等等情况会导致系统损坏,这种情况下,最有效也是唯一的解决方法就是系统重装,如果对系统重装较陌生的朋友,小编可以免费教你重装系统,戳此查看 ☞《U盘重装系统详细教程》,重装系统成功率99%,所以可以放心按着此教程进行修复,如果重装系统的过程中遇到问题,也可以联系客服寻求帮忙,同样是免费帮助你的。
第二种情况:引导问题


如此类问题出现,系系统引导找不到了,我们这个时候需要借助PE工具进行修复,具体制作教程我也附上分享给大家。戳此查看 ☞《U盘PE工具制作教程》
制作好的PE,开机按F12或者DEL,选择U盘选项

1、在进入界面后我们可以看到WindowsPE/RamOS(新机型),使用键盘上下选择按下回车。
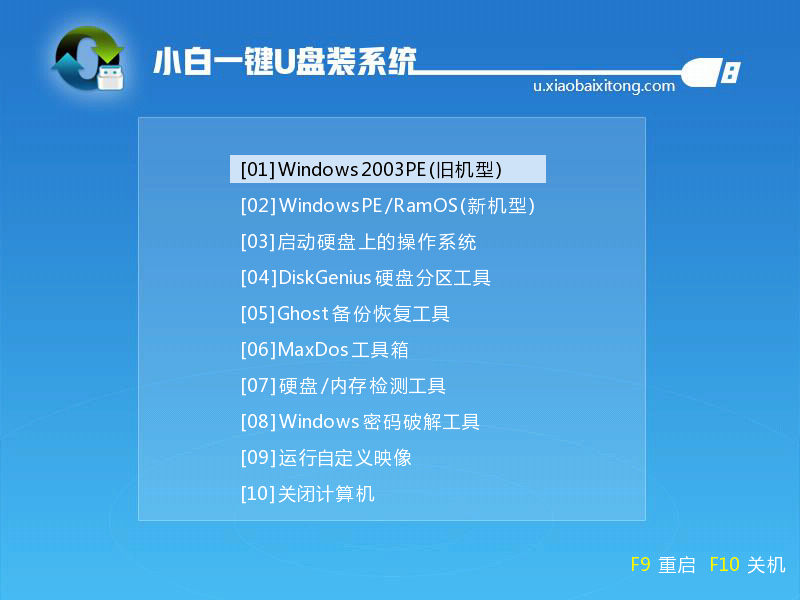
2、我们在进入PE界面找到Windows引导修复,双击打开。
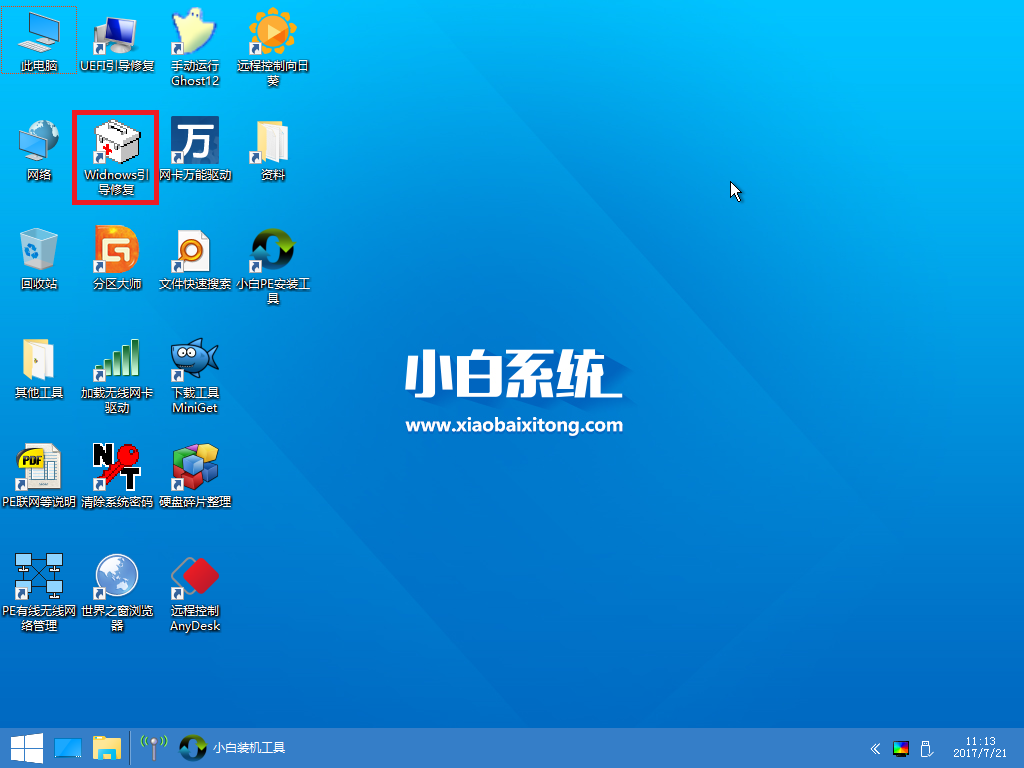
3.打开之后出现一个选择需要修复的引导分区,选择点击C盘
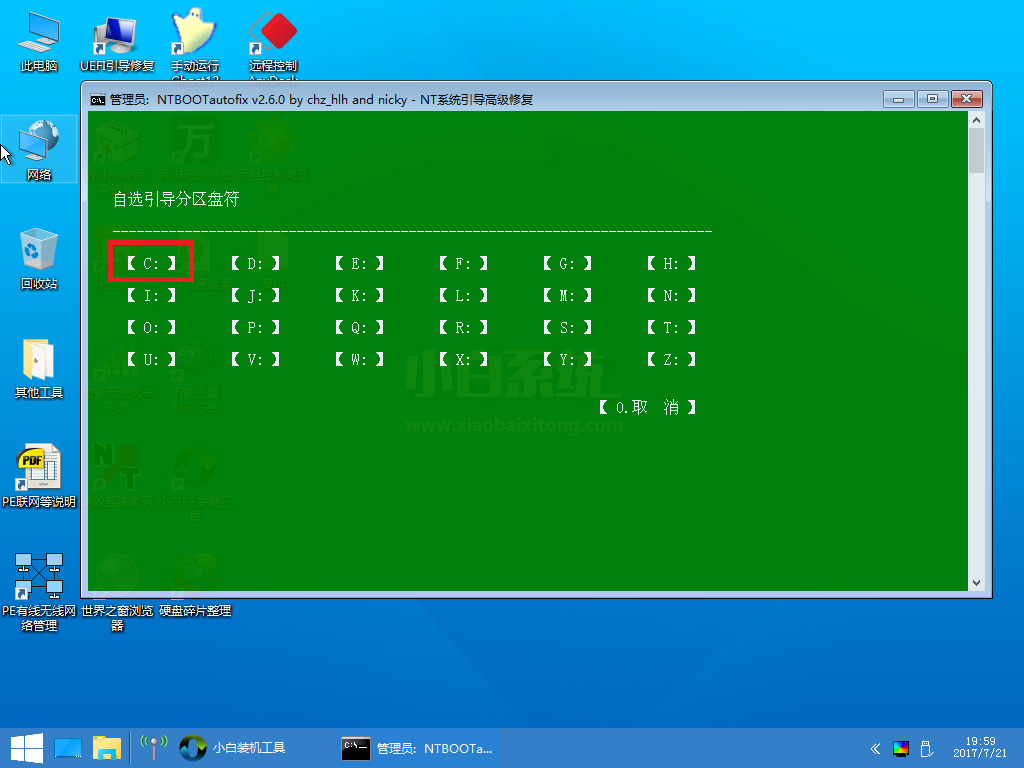
4.在进入之后我们可以看到一个绿色界面,在界面中我们可以看到有个【开始修复】
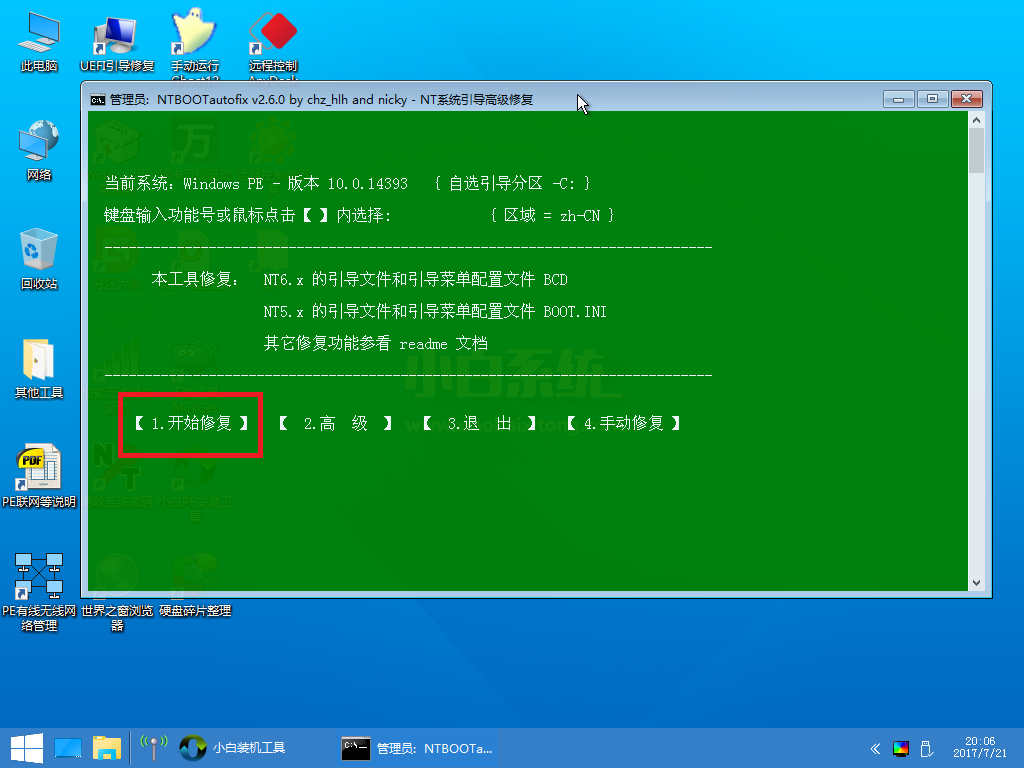
5、我们点击或者按数字1进行修复,然后进入修复,稍微等待一下。
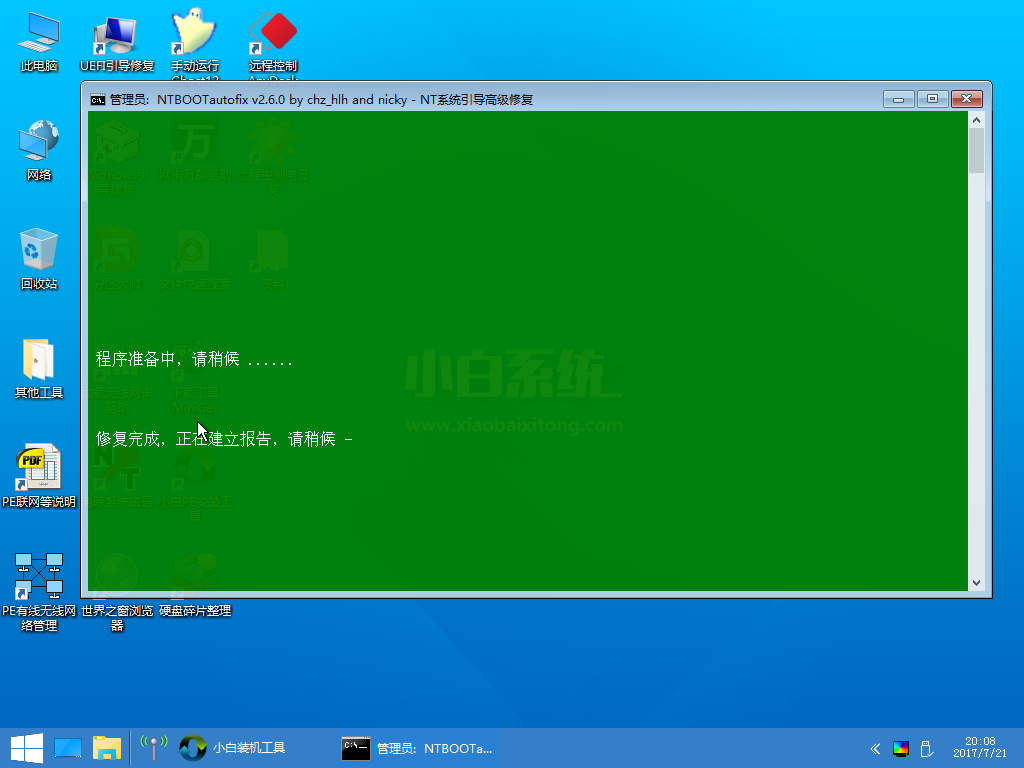
6、接着它会弹出提示修复已成功,点击【退出】或者按数字2退出,重新开机即可
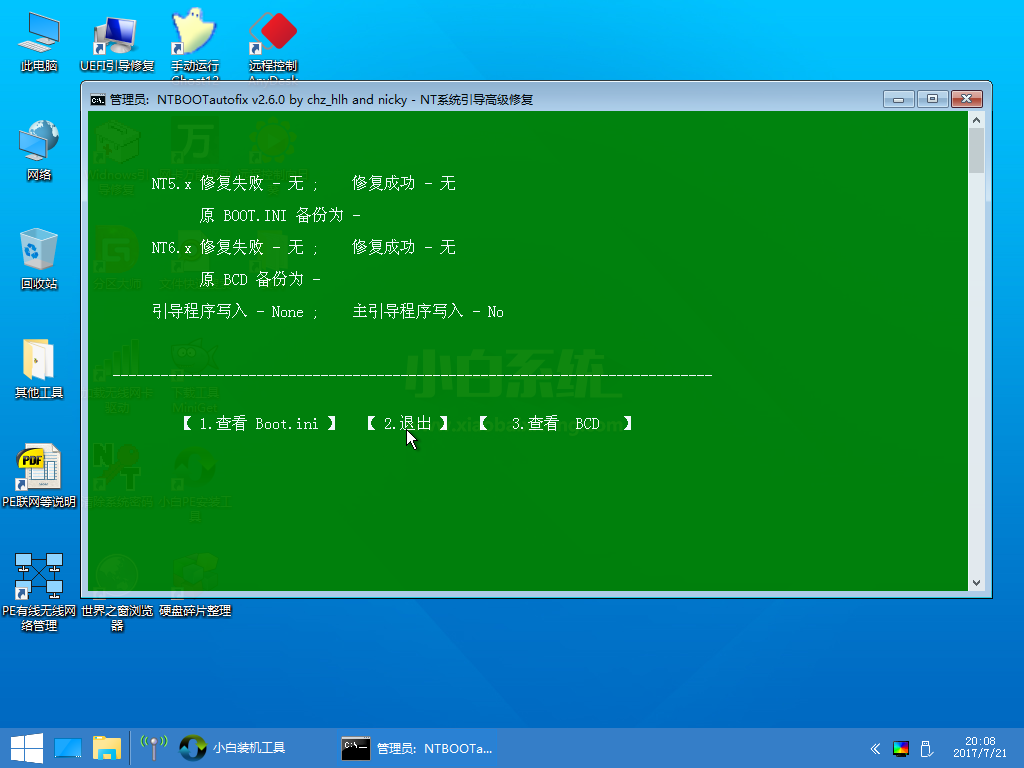
第三种情况:硬件故障
排查是否为显示器故障:开机黑屏但是有声音,可以尝试连接外置屏幕,如果外置显示正常,那很有可能是电脑屏幕或者排线有问题
排查是否为内部硬件故障:开机有声音的情况下,外置屏幕也有问题,说明是显卡或者主板出现了问题。
如果你知道怎么拆开电脑,可以打开外壳,对内部的接口重新插入一次,确保没有松动,上述完成后仍不行,需要拿到专业的售后,进行硬件检测检查哪个硬件出现问题,更换新的配件即可解决问题
文章推荐:一键重装系统教程
其他情况
1.电脑开机发现黑屏,只有一个鼠标的箭头。这时可以先试着进行下面的操作来进入系统。

2.同时按下shift+alt+delete键或shift+ctrl+esc键调用任务管理器程序。

3.打开任务管理器,然后选择“进程”选项卡,在进程中找到 explorer.exe 个进程。

4.点击结束进程按钮,结束该进程。
5.点击文件-新建任务。
6.在弹出的对话框中输入“explorer.exe”,点击确定。

普通黑屏处理方法:
1、重启电脑后按住f8键不放,进入安全模式——>高级启动选项——>选择“最后一次正确配置”,按下回车键试试看。

2、如果不行的话,按照上面的步骤在操作一遍,选择“安全模式”选项。

3、进入系统后双击打开360安全卫士,打开后将界面切换到“木马查杀”选项中,点击“系统急救箱”全选立即修复!网络修复,开始修复!再点:开始急救!重启后,点开“文件恢复”,全选,彻底删除文件!

4、再不行,下载“驱动人生”,升级:显卡驱动!再开机,如果还是不行,需要“一键还原”或“重装系统”了!
5、有时无法开机是因为部分部件短路造成的,比如外接USB设备,键盘鼠标,或者是电源适配器等问题导致的无法开机,尝试拔出这些设备,只安装电池的状态下开机,看看能进入到BIOS之类的。

6、光驱里面有光盘的情况下关机时,下次启动的时候直接优先启动光驱了,部分光盘具备引导性质,导致光驱启动后就无法启动硬盘了。导致无法开机这种情况,请确认光驱中没有光盘。
以上就是笔记本电脑开机黑屏没反应的图文操作了。 返回 小白首页
 有用
26
有用
26


 小白系统
小白系统


 1000
1000 1000
1000 1000
1000 1000
1000 1000
1000 1000
1000 1000
1000 0
0 0
0 0
0猜您喜欢
- 笔记本键盘坏了,小编教你笔记本键盘坏..2018/07/07
- 简单几步教你手机怎么连接打印机..2020/10/06
- 小白科普之电脑店重装系统多少钱..2021/03/08
- 小编教你修复键盘按键错乱的方法..2018/10/26
- m1可以装win11吗怎么操作呢2023/04/26
- 显示器闪黑屏,小编教你如何恢复使用..2018/01/24
相关推荐
- 如何重装64位系统呢?2017/09/29
- 戴尔笔记本电脑无法开机怎么解决..2021/03/14
- 技嘉主板bios设置怎么进入2020/07/04
- 系统修复软件哪个好用2020/04/11
- 手把手教你电脑老是自动重启怎么办..2019/01/22
- 重装系统后无法进入系统的解决方法..2021/09/18

















