联想笔记本重装系统,小编教你联想笔记本如何重装系统
- 分类:帮助 回答于: 2018年04月21日 10:10:40
电子产品的迅迅速发展,笔记本电脑也成为一些生产商激烈的角逐产品,而笔记本电脑的核心技术也成为商家抢占市场的制胜法宝,而联想笔记本在市场占有率是遥遥领先的,并且市场份额在不断壮大,那么联想笔记本如何重装系统?下面,小编就来跟大家讲解联想笔记本重装系统的流程。
关于联想笔记本想必大家都了解很多,生活中见到笔记本有一半都是联想的,是的,笔记本电脑已经成为大家日常使用的学习和工作工具,可是,使用的时间久了就会出现许多电脑故障,就会影响到电脑的正常运行。那么联想笔记本如何重装系统,下面,小编给大伙演示一遍。
联想笔记本如何重装系统
准备工作:
1、备份C盘及桌面重要文件
2、大小4G左右的U盘,做成U盘PE启动盘
3、下载:win7 iso镜像
相关教程:
U盘启动盘做好之后,把联想win7镜像的ghost文件放到U盘
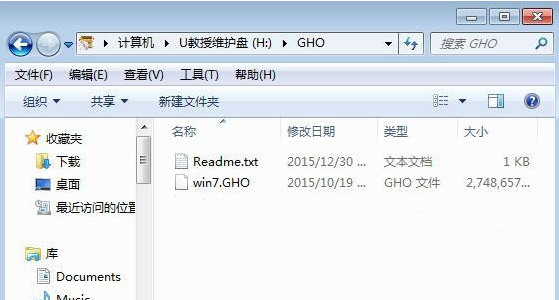
重装系统图-1
在电脑上插入U盘,开机启动时按F12或Fn+F12,在启动管理窗口选择USB HDD,按回车键

笔记本图-2
在U盘主菜单,选择【02】运行PE精简版

联想笔记本图-3
打开一键装机工具,按照图示进行操作,选择系统安装位置C盘,确定

联想图-4
在跳出的对话框中点击是,转到这个画面

重装系统图-5
然后会自动重启,开始进行系统的安装

笔记本图-6
一段时间之后,系统安装完成,启动进入win7系统。

联想图-7
以上就是联想笔记本重装系统的流程。
 有用
26
有用
26


 小白系统
小白系统


 1000
1000 1000
1000 1000
1000 1000
1000 1000
1000 1000
1000 1000
1000 0
0 0
0 0
0猜您喜欢
- 电脑装机必备软件有哪些,小编教你浏览..2017/11/23
- 笔记本电脑开机蓝屏无法进入系统怎么..2023/01/28
- 一键清理垃圾,小编教你怎么一键清理电..2018/09/18
- 冰封一键装机备份系统使用方法..2021/03/25
- 笔记本电脑运行慢怎么解决..2022/09/08
- 电脑截屏的三种方法详细介绍..2021/03/10
相关推荐
- 电脑出现ntldr is missing无法开机怎..2021/02/20
- 一步到位的告诉你电脑密码怎么设置..2020/10/05
- 电脑开不了机怎么办屏幕显示无信号..2022/04/05
- 分享cad2010序列号和密钥,免费快来..2020/10/29
- 显卡挖矿性价比最高的有哪些..2021/07/08
- 解答如何将c盘格式化2019/01/26

















