虚拟机怎么安装系统,小编教你虚拟机安装系统的操作
- 分类:帮助 回答于: 2018年04月25日 11:11:29
相信虚拟机这个词汇有人会比较陌生,虚拟机就是指通过相关软件,来进行电脑硬件的系统的硬件模仿的完整系统。然而,很多用户在使用虚拟机时,不知道如何安装它的系统,因此,小编给大伙整理了篇虚拟机安装系统的图文操作。打开小白系统官网,查看更多电脑教程。
虚拟机指通过软件模拟的具有完整硬件系统功能的、运行在一个完全隔离环境中的完整计算机系统。现在很多人都会在虚拟机上体验不同的系统,以便杜绝电脑中毒的可能性,那么虚拟机怎么安装系统?下面,小编就来跟大伙介绍虚拟机如何重装系统.
虚拟机安装系统的操作
准备工作:
VMware Workstation
ISO系统安装镜像
首先要下载VMware Workstation这个虚拟机软件,大概460M左右,安装过程和普通软件一样,不过先要安装英文版,在用精简汉化软件执行汉化,还要激活,这些下载虚拟机都会有。安装完成后打开。
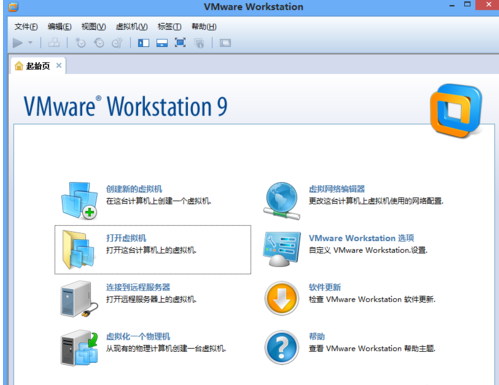
虚拟机装系统图-1
选择创建新的虚拟机。
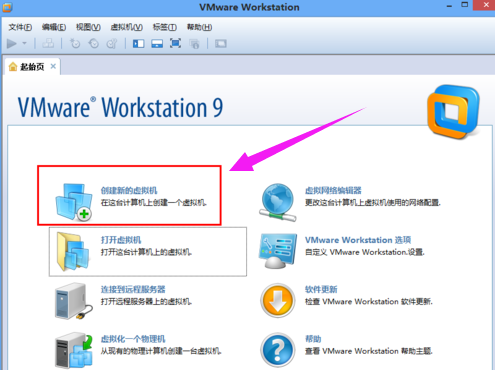
虚拟机图-2
在选择标准,继续,
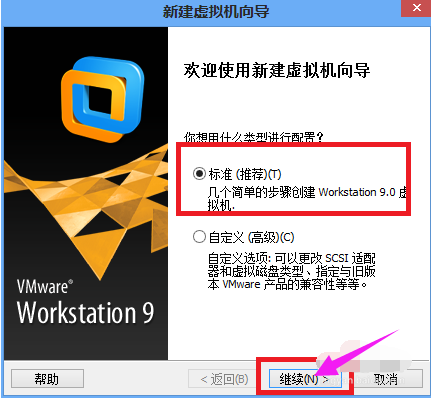
虚拟机图-3
创建一个虚拟空白硬盘,
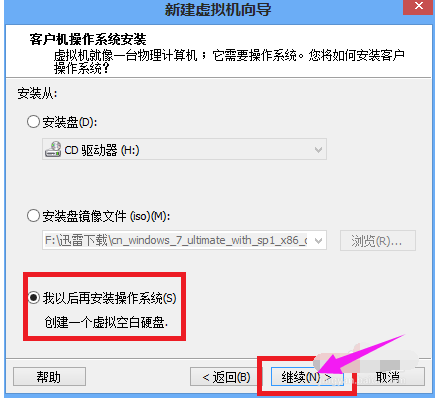
安装系统图-4
后面安装的系统版本和安装位置可以自己选择。
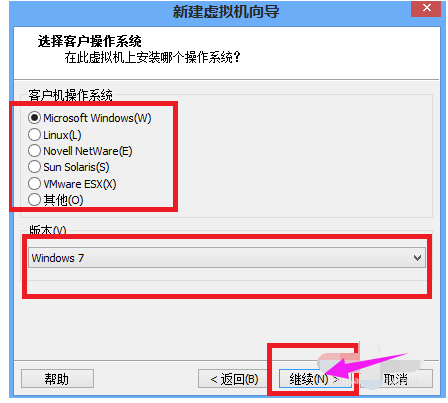
虚拟机装系统图-5
安装完成,多了一个系统,但此时知识一个空白的硬盘,没有系统,我们要安装系统。
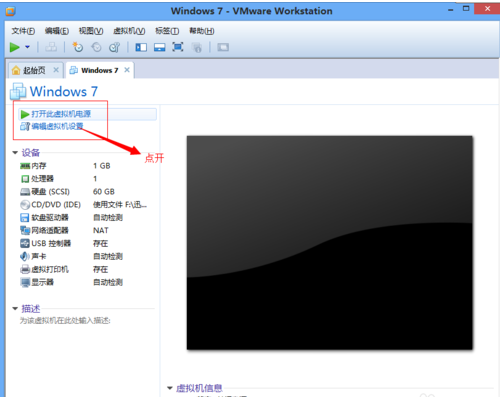
虚拟机图-6
所以点击编辑虚拟机位置,选择CD/DVD那一项,在选择右边的下载的ISO镜像文件,点击确认。
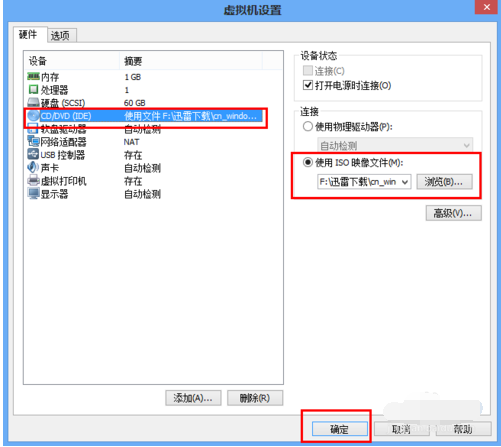
虚拟机图-7
最后配置度完成了,那么就点击打开此虚拟机的电源,开始安装系统了。这一步和电脑上安装系统一样的过程。
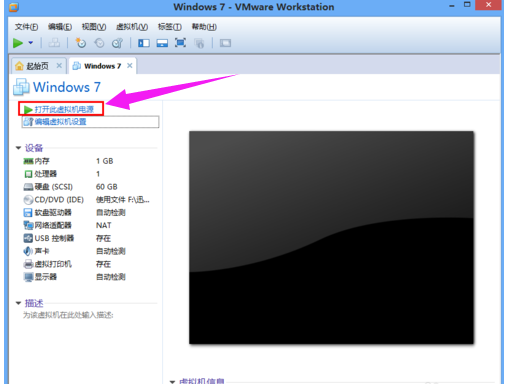
虚拟机图-8
安装完成进入系统同样要激活之类的,虚拟机系统到此安装完成。安装完成启动后如图。
已经安装了QQ和浏览器,方便和主机交换数据。

虚拟机图-9
以上就是虚拟机如何重装系统的图文操作。如果您想装到实体机,可以使用一键重装系统的方法,非常简单方便,更多精彩内容尽在小白一键重装系统官网。
 有用
26
有用
26


 小白系统
小白系统


 1000
1000 1000
1000 1000
1000 1000
1000 1000
1000 1000
1000 1000
1000 0
0 0
0 0
0猜您喜欢
- 运行程序出现0xc000007b怎么办..2020/08/17
- win10电脑怎么清理电脑内存2021/05/11
- 笔记本电脑卡,小编教你笔记本电脑卡怎..2018/05/26
- 电脑维修24小时上门服务2022/09/20
- 小编教你不能显示隐藏文件怎么办..2017/09/11
- 惠普电脑怎么进入bios2020/11/26
相关推荐
- 教您lenovo无线鼠标怎么连接电脑..2021/05/10
- 重装系统循环下一步进不去怎么解决..2021/03/13
- 电脑主机亮了显示屏没反应解决方法..2020/08/15
- 电脑技术人员分析解压密码如何破解..2021/02/16
- pe系统没有浏览器怎么上网2020/11/24
- 笔记本开机后黑屏怎么解决..2022/04/01

















