红蜻蜓截图,小编教你怎么使用红蜻蜓截图
- 分类:帮助 回答于: 2018年05月26日 17:59:00
前段时间,有小伙伴私信小编说,下载了一个红蜻蜓截图软件,但是完全不会使用。小编在帮完这位小伙伴解决好了问题之后,仔细的想了想,可能还有其他的小伙伴也是不知道的。所以今天小编就来教你们怎么使用红蜻蜓截图软件。
我们平时在生活中需要使用到截图的时候老多了。就像我们平时和朋友聊天、看电影、刷微博等,遇到有趣的内容,就会想要截图下来分享给别人。遇到让自己感触深的内容,就会截图下来保存着。所以今天,小编我要给你们讲讲红蜻蜓截图软件的使用方法。
首先打开红蜻蜓截图软件,先点截图方式,类别就看你需要来选,在这里小编先选定区域截图,然后点选定区域按钮。
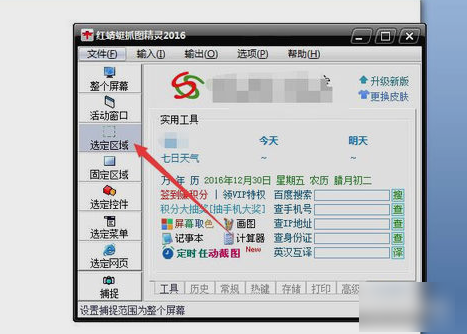
怎么使用红蜻蜓截图图-1
然后点捕捉,然后就开始确定截图范围。范围确定之后,鼠标点一下就完成截图。所截取的图自动进入图片编辑窗口。

怎么使用红蜻蜓截图图-2
最普遍的编辑就是添加文字或对图形进行编号或识别。单击文字工具T。

红蜻蜓截图图-3
然后画一个文本框,在弹出的窗口里,单击数字编号,选择数字①。

红蜻蜓截图图-4
然后调整数字大小,单击字号,把字号设置为二号。

怎么使用红蜻蜓截图图-5
如果想要设置字体颜色的话,可以在左边的工具栏设置一下前景色。

截图图-6
除了插入数字编号之外,还可以插入图形符号,选择常用符号,点五角星,就可以插入一个五角星了。

截图图-7
然后图片编辑好了以后,点完成就可以自动保存到剪贴板了,然后可以粘贴到别的地方。也可以点另存为菜单,然后把图片保存下来。

怎么使用红蜻蜓截图图-8
以上就是小编的红蜻蜓截图的使用方法啦~
 有用
26
有用
26


 小白系统
小白系统


 1000
1000 1000
1000 1000
1000 1000
1000 1000
1000 1000
1000 1000
1000 0
0 0
0 0
0猜您喜欢
- 教你office2016激活工具怎么激活offic..2020/11/05
- 小编教您电脑怎么格式化的方法步骤..2020/10/26
- 电视机黑屏有声音怎么办2021/01/20
- 笔记本电脑无线网络显示红叉怎么解决..2021/03/01
- 小编教你电脑打不开网页怎么办..2017/09/16
- 电脑屏幕整体左移怎么办2020/08/29
相关推荐
- 微软黑屏的解决方法2021/01/17
- 打印机模式打印在哪里,小编教你打印机..2017/12/19
- 打开电脑完全黑屏按f8也没用怎么办..2020/08/25
- 图文演示安卓手机连接电脑教程..2020/12/28
- 攀升主机重装系统启动不了要怎么解决..2021/03/24
- i7电脑配置清单分享2020/07/26

















