电脑定时开关机,小编教你怎么设置电脑定时开关机
- 分类:帮助 回答于: 2018年06月12日 09:41:00
我们有的时候是非常懒得等开机的那段过程的,因为等的过程有点无聊。所以都会选择设置电脑定时开关机,这样的话我们就不用特地等啦。那么今天小编就来告诉你们怎么设置电脑定时开关机。
如果说我其实之前是不知道电脑原来还可以定时开关机的,这样会不会显得我很孤陋寡闻?小伙伴们可不能嘲笑我呀,至少我现在是知道了嘛~而且今天我要跟你们说的就正是怎么让电脑定时开关机呢。快来跟我去看看吧~
定时开机
首先,开机的时候按DELETE键进入Bios界面,然后选择电源选项下的唤醒配置菜单。
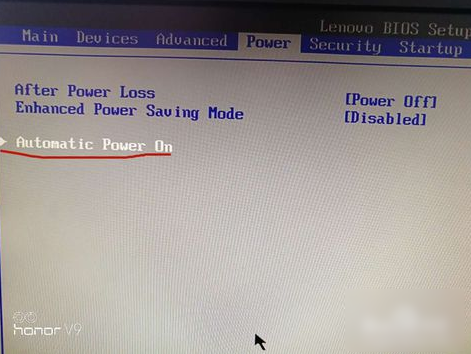
电脑定时开关图-1
然后打开时钟唤醒选项下的daily event(每天),再在下面设置好每天开机的时间,启动顺序选主要。
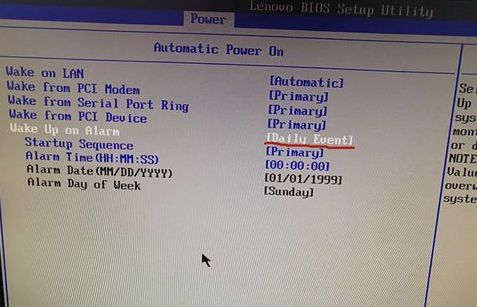
电脑定时开关图-2
如果是只需要启动一次就选single event(一次),然后在下面设置号几月几号几点几分。
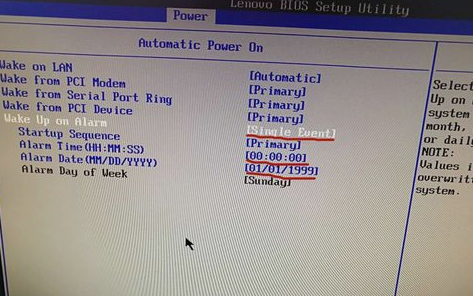
设置定时开关图-3
如果是要设定每周固定星期几开机,那就选weekly event(每周),然后在下面设置具体星期几和时间。设置好保存退出即可完成定时开机的设置。
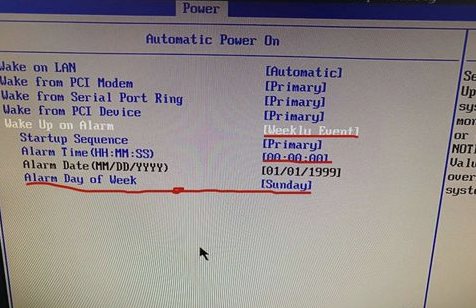
电脑定时开关图-4
定时关机
先点“开始”,再点“附件”,然后在下拉内容里点击“任务计划程序”。
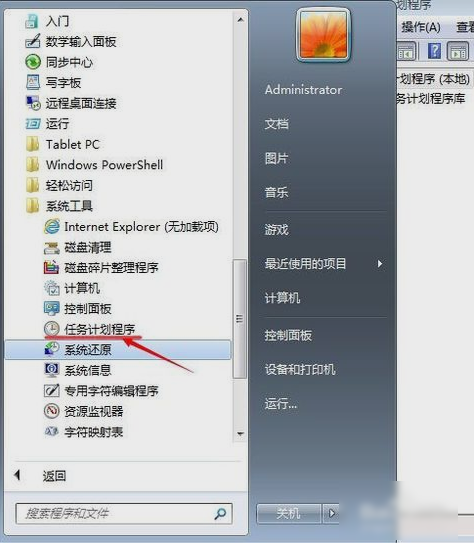
设置定时开关图-5
然后在右侧选“创建基本任务选项”。
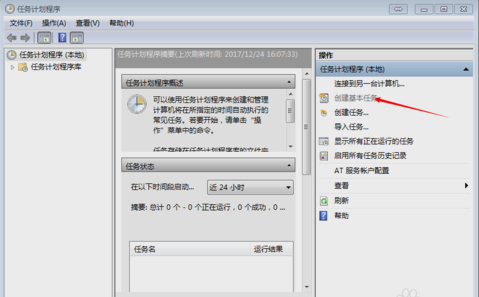
设置定时开关图-6
再在对话框中输入任务名称,再点下一步。
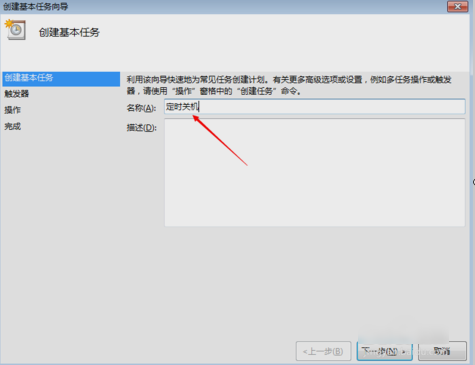
电脑定时开关图-7
然后在触发器里选任务执行的时间,选好之后点下一步。
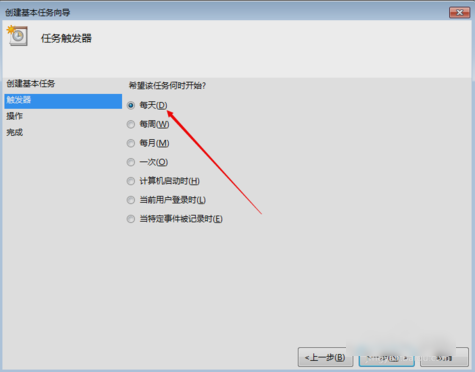
电脑定时开关图-8
在设置好具体的时间之后,就点下一步。
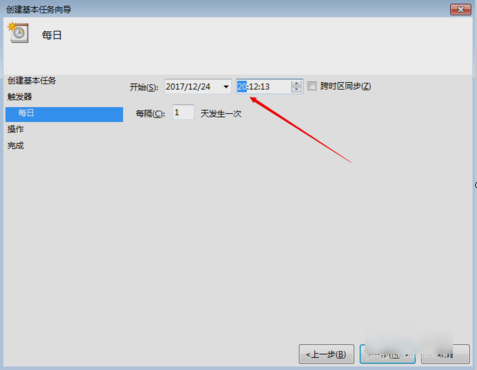
设置定时开关图-9
最后在“程序或脚本”里选好路径,再在参数那里填-s。设好后点下一步,再点完成就搞定了。
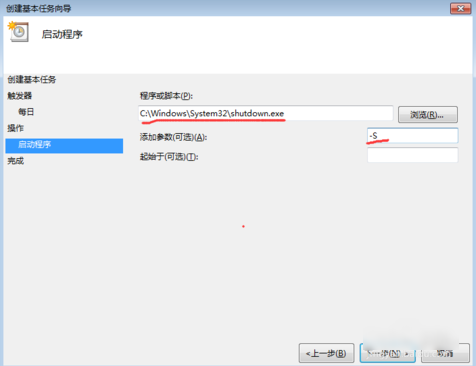
电脑定时开关机图-10
以上就是电脑定时开关机的设置方法了,喜欢的小伙伴就赶紧操作起来吧~
 有用
26
有用
26


 小白系统
小白系统


 1000
1000 1000
1000 1000
1000 1000
1000 1000
1000 1000
1000 1000
1000 0
0 0
0 0
0猜您喜欢
- 想知道怎么用优盘重装系统..2022/10/17
- 电脑黑屏怎么办?2022/08/13
- 怎么从优盘装系统2020/12/25
- 破解陌生人qq空间权限的方法..2020/11/10
- 固态硬盘安装,小编教你怎么安装固态硬..2018/06/15
- cpu性能排行天梯图2021/12/14
相关推荐
- 教你Windows11怎么设置中文2021/08/04
- 电脑重装系统后很卡的解决办法..2022/10/28
- 为什么我们的电脑没声音2020/11/03
- 蓝屏无法进入任何模式该如何解决..2020/09/03
- 戴尔笔记本放置太久无法开机怎么办..2021/03/13
- win10为什么装不回win7系统?怎么解决..2019/11/27

















