联想电脑怎么进入bios,小编教你联想电脑怎么进入bios设置u盘启动
- 分类:帮助 回答于: 2018年06月26日 17:59:00
大家都知道,想要用u盘装系统,除了要把u盘制作成启动盘之外,还要进bios设置u盘启动,而联想电脑设置起来还是不太容易的,除了快捷启动菜单比较方便,若是要用传统方式进行设置,相对别的电脑来说更麻烦一些,下面,小编给大伙准备了联想电脑进入bios设置u盘启动的教程。
联想是电脑市场上最受欢迎的品牌之一,它生产的电脑以出色的性能和普通的价格赢得了众多的消费者和用户。联想的台式机在我国台式机市场上有非常多的用户和消费需求,那联想电脑怎么进入bios设置u盘启动?下面,小编给大家带来了联想电脑进入bios设置u盘启动的图文。
联想电脑怎么进入bios设置u盘启动
首先,在开机联想LOGO界面点击F1,进入BIOS界面,“→”右键头移至“Startup”
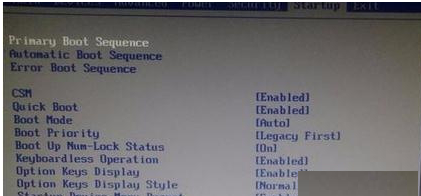
bios图-1
进入“Primary Boot Sequence”主要启动项设置界面

u盘图-2
要启动的项目在下方"Excluded from boot order"中,这个选项的意思为“未添加的启动项”,怎么把这个未添加的启动项启动上方启动项中呢,整个联想BIOS操作界面当中,没有给提示,所以很多用户到这里就不会选择了

u盘图-3
其实很简单,需要选择上你要添加的项目,点击“X”就可以把为添加的启动项移至上方启动项中了。

u盘图-4
以上就是联想电脑进入bios设置u盘启动的技巧。
 有用
26
有用
26


 小白系统
小白系统


 1000
1000 1000
1000 1000
1000 1000
1000 1000
1000 1000
1000 1000
1000 0
0 0
0 0
0猜您喜欢
- 电脑中病毒怎么办的原因2023/01/22
- 教您如何创建系统还原点2021/05/26
- 暴风激活工具永久激活win7教程..2021/09/07
- 告诉你注册表被恶意锁定怎么回事..2020/09/23
- 电脑蓝屏怎么办2019/12/26
- 小编教你电脑变声器的使用..2017/09/05
相关推荐
- 显卡风扇不转,小编教你显卡风扇不转怎..2018/07/05
- 电脑连接电视,小编教你电脑连接电视..2018/07/31
- 教你qq聊天记录删除了怎么恢复..2020/06/24
- 应用程序错误0xc0000417解决方法..2020/09/24
- 怎么大量清理c盘2020/09/05
- cad机械制图软件下载安装的步骤教程..2021/09/15

















