升级bios,小编教你主板怎么更新bios
- 分类:帮助 回答于: 2018年07月14日 13:50:00
对于主板怎么更新bios,小编在网上也看到有好多人都在问。所以这也是小编今天写这篇文章的原因之一。现在主板更新bios的方法我已经卸载文章的下面了,小伙伴们快去看吧。更多帮助教程,尽在小白一键重装系统官网。
电脑出现问题的时候,就会需要用到bios,但是我们也知道,电脑无论是电脑文件还是系统文件都是要更新的。所以今天小编写这篇文章的重点就是教你们主板怎么更新bios。想知道的小伙伴们就继续往下看吧。
首先查看主板型号,如果你还记得自己主板的型号,可以忽略,否则可以通过cpu-z或者鲁大师来查看型号。
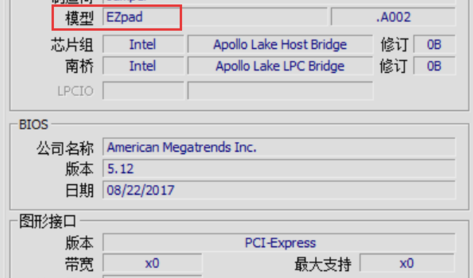
更新bios图-1

升级bios图-2
查找主板品牌的官网,要注意:由于小编的是平板,官网并没有提供BIOS固件,所以在这里以华硕为例子。

bios图-3
点服务支持,无论哪个品牌,与软件相关的,一定是在服务于支持里面。

bios图-4
然后点击主板,生产主板的厂家,一般也会有显卡或者其他产品的,在产品分类选择主板就可以了。

更新bios图-5
主板系列,一般主板细分好几个系列,这样是为了能够更快的找到自己电脑主板的型号,如果不知道自己的主板是什么系列,选择All。

bios图-6
再点击驱动与软件工具,BIOS是属于软件的。

更新bios图-7
一般情况下,下载最上面的BIOS系统就可以了,最上面的是最新版。

升级bios图-8
然后找一个U盘,一般情况下,要求是fat32格式的文件系统,再把下载的固件放到U盘根目录。

升级bios图-9

更新bios图-10
最后把U盘插到主板,然后开机,按热键,选择从主板shell启动,然后根据提示,进行更新就可以了。

升级bios图-11
以上就是主板更新bios的步骤了~
 有用
26
有用
26


 小白系统
小白系统


 1000
1000 1000
1000 1000
1000 1000
1000 1000
1000 1000
1000 1000
1000 0
0 0
0 0
0猜您喜欢
- excel函数vlookup,小编教你使用excel..2018/10/19
- 截图工具,小编教你使用截图工具..2018/05/02
- 电脑显示器什么牌子好的排行榜..2022/04/08
- 在重装系统中时键盘鼠标不动是怎么回..2021/03/12
- 笔记本电脑开机黑屏如何解决..2021/01/17
- 教你wifi连接上不能上网怎么办?..2020/06/12
相关推荐
- 电脑键盘打不出字怎么回事?解决方法详..2022/02/14
- 一开机就电脑蓝屏了怎么办修复方法介..2022/04/16
- 笔记本电脑蓝屏0x0000007B的解决方法..2022/04/12
- 未知错误3004,小编教你未知错误3004的..2018/09/14
- 网络电视怎么看电视台节目简便操作方..2020/09/12
- 小编教你win10如何关闭防火墙..2017/10/16

















