电脑没有声音,小编教你电脑没有声音怎么办
- 分类:帮助 回答于: 2018年10月09日 12:36:00
小编之所以知道电脑没有声音的解决方法,其实是因为小编之前在遇到这个问题时也不知道该如何解决,不过好在小编的一个朋友告诉了我解决这问题的操作方法,然后小编就去多了解了一下子这个方面的知识,所以小编现在就来将解决电脑没有声音这问题的操作方法分享你们。
我们平时在使用电脑的过程当中经常都会遇到各种各样的问题,比如电脑突然之间出现没有声音的情况,所以今天小编就来给大家啊说说讲解电脑没有声音这个问题的办法,好让你们在碰到这个问题时,能够轻易的就解决好。
1,我们在键盘上找到window和R键,如图所示:
电脑没有声音图-1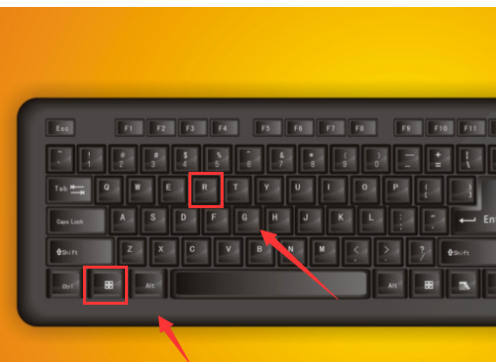
2,按下键盘上的window+R键,弹出运行对话框,如图所示:
电脑没有声音图-2
3,我们在运行对话框内输入services.msc命令,如图所示:
没有声音图-3
4,输入services.msc运行命令之后,弹出服务对话框,在该对话框内我们找到window audio选项,可以看到此时该选项处于禁用状态,如图所示:
没有声音图-4
5,在window audio选项上单击鼠标右键在弹出的右键菜单哪里找到属性选项,如图所示:
电脑没有声音图-5
6,点击属性选项在弹出的对话框内我们找到常规选项,点击常规选项在其内找到启动类型选项,如图所示:

没有声音图-6
7,点击启动类型后的下拉箭头再其下拉菜单那里找到自动选项,如图所示:
恢复方法图-7
8,选择启动类型为自动,然后点击应用,再在服务对话框内我们就可以看到widow audio选项就处于启动状态了,如图所示:

电脑没有声音图-8
 有用
26
有用
26


 小白系统
小白系统


 1000
1000 1000
1000 1000
1000 1000
1000 1000
1000 1000
1000 1000
1000 0
0 0
0 0
0猜您喜欢
- 联想笔记本摄像头会亮但是无图像最全..2021/02/12
- d盘权限为拒绝访问怎样恢复访问..2021/03/03
- 电脑一开机就蓝屏怎么解决..2021/01/09
- 系统崩溃了开不了机怎么重装系统?..2022/08/22
- 为你解答电脑硬件如何检测..2019/01/23
- 联想笔记本无线网络开关,小编教你联想..2018/07/15
相关推荐
- 电脑开不了机,小编教你怎么解决笔记本..2018/01/09
- qq视频截图保存在哪里,小编教你qq视频..2018/05/02
- 电脑装机_小编教你电脑怎么组装..2017/12/02
- 详解常见的电脑系统有哪几种..2021/05/22
- 小编教你电脑自动关机怎么设置..2017/10/23
- 怎么清理电脑内存,小编教你怎么给电脑..2018/05/15

















