解答无线路由器怎么设置
- 分类:帮助 回答于: 2018年11月05日 11:12:00
小伙伴你们知道怎么设置无线路由器吗?可能大部分的人都好不太清楚吧,不知道的话,要是不知道的话,也没有关系哟,因为小编我这就来了将无线路由器的设置方法来分享给你们。
现在我们对无线路由器的是有已经是一个非常普遍的现象了,相信现在的家庭当中都会有一条宽带需要许多人一起使用的情况,但连接线路由器就可以从而解决只有一条宽带,并能让很多人上网,那么该怎么设置无线路由器呢?今天小编就来跟小伙伴一起探讨一下设置无线路由器的方法。
首先如果有个无线路由器,那么就先把电源接通,然后插上网线,进线插在wan口(一般是蓝色口),然后跟电脑连接的网线就随便插哪一个lan口。
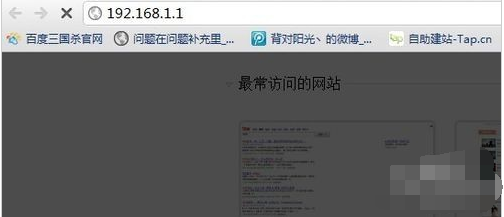
无线路由器图-1
第一步:连接好无线路由器后,在浏览器输入在路由器看到的地址,一般是192.168.1.1(当然如果你家是用电话线上网那就还要多准备一个调制调解器,俗称“猫”)。
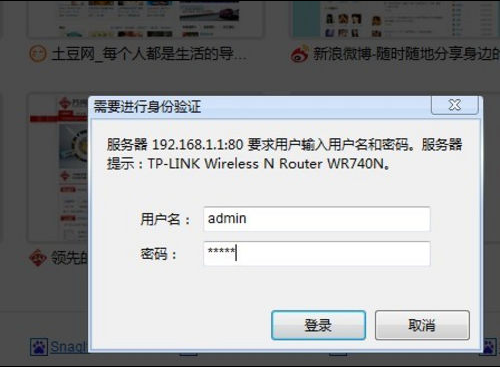
无线路由器图-2
第二步:进入后会看到输入相应的帐号跟密码,一般新买来的都是admin。
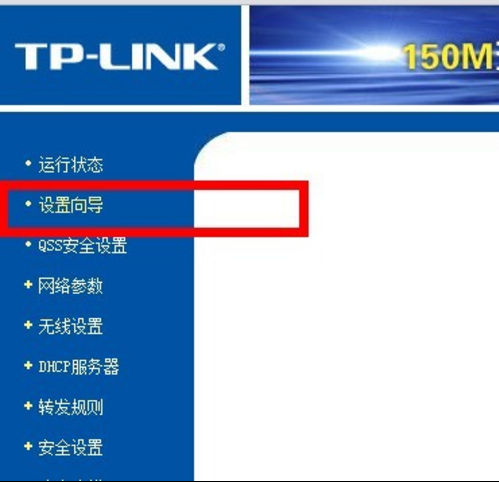
怎么连接无线路由器图-3
第三步:确实后进入操作界面,你会在左边看到一个设置向导,进击进入(一般的都是自动弹出来的)。
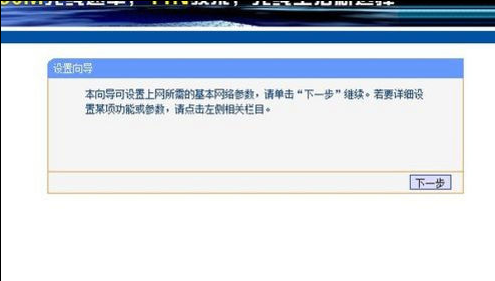
无线路由器图-4
第四步:进入设置向导的界面。
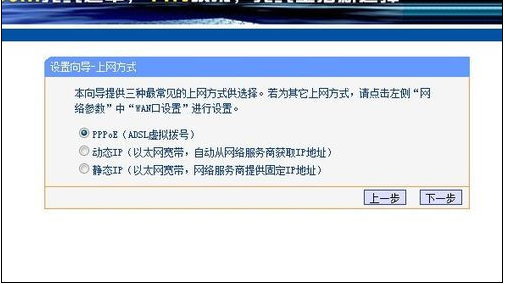
设置无线路由器图-5
第五步:点击下一步,进入上网方式设置,我们可以看到有三种上网方式的选择,如果你家是拨号的话那么就用PPPoE。动态IP一般电脑直接插上网络就可以用的,上层有DHCP服务器的。静态IP一般是专线什么的,也可能是小区带宽等,上层没有DHCP服务器的,或想要固定IP的。因为我拨号所以选择pppoe。
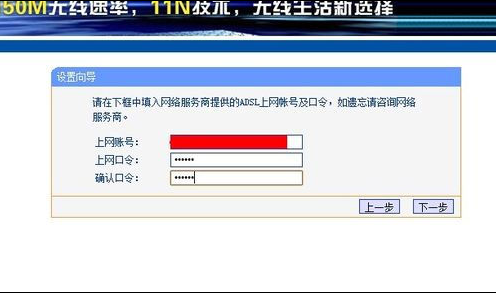
无线路由器图-6
第六步:选择PPPOE拨号上网就要填上网帐号跟密码,这个应该大家都明白,开通宽带都会有帐号跟,填进去就OK啦。
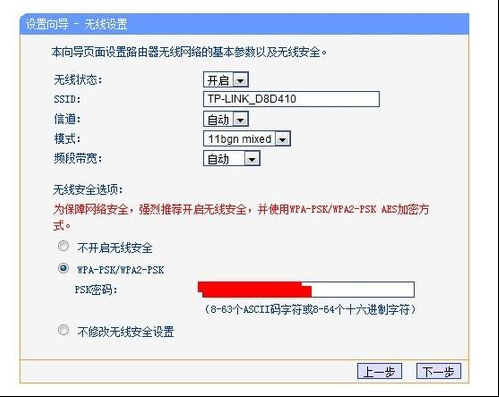
无线路由器图-7
第七步:然后下一步后进入到的是无线设置,我们可以看到信道、模式、安全选项、SSID等等,一般SSID就是一个名字,你可以随便填,然后模式大多用11bgn.无线安全选项我们要选择wpa-psk/wpa2-psk,这样安全,免得轻意让人家破解而蹭网。
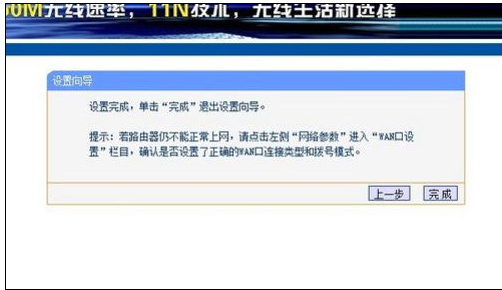
怎么连接无线路由器图-8
第八步:下一步就设置成功啦。
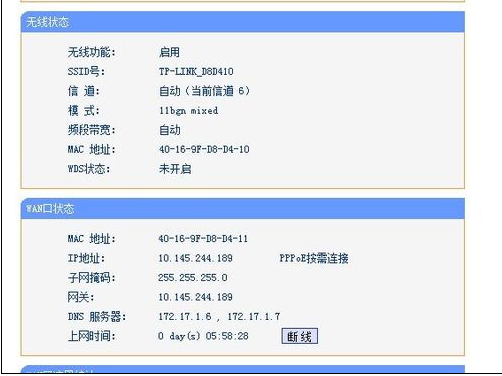
怎么连接无线路由器图-9
第九步:点击完成,路由器会自动重启,这时候你耐心等待吧。成功后出现的界面
 有用
26
有用
26


 小白系统
小白系统


 1000
1000 1000
1000 1000
1000 1000
1000 1000
1000 1000
1000 1000
1000 0
0 0
0 0
0猜您喜欢
- windows选home还是pro几个对比帮你选..2020/09/12
- 告诉你进程管理器快捷键2020/12/15
- 高清晰音频管理器在哪里打开?..2020/06/25
- 如何设置浏览器,小编教你电脑如何设置..2018/02/08
- wifi正常电脑连不上网怎么解决..2020/10/12
- 电脑屏幕颠倒了该怎么调整回来..2020/08/24
相关推荐
- 如何修复蓝屏代码0x000000a2021/10/22
- 电脑重装系统后桌面文件怎样找回来..2022/10/26
- 重装系统一直反复重启是什么原因..2021/07/21
- srttrail蓝屏无法开机怎么办2020/08/10
- 怎么设置打印机共享,小编教你直接通过..2017/11/14
- 小编教你笔记本电脑声音太小怎么办..2017/08/30

















