详细教您电脑定时开机的设置方法
- 分类:帮助 回答于: 2018年11月06日 12:36:00
使用过电脑的朋友都知道电脑只有开机后才可以正常使用,每次都自己开机觉得很麻烦,那么有没有什么办法能够让电脑自动开机省去手动开机的麻烦呢?下面小编就给您带来电脑自动开机的方法。
很多朋友每天工作的第一件事情就是开启电脑,那么有没有什么办法能够让电脑定时开机呢,其实您完全可以通过bios设置的方法来实现电脑定时开机的需求,下面来看看具体步骤。
电脑定时开机的设置方法
首先进入bios,启动电脑,在显示器出现第一屏的时候按键盘上的“Delete”键进入,不同电脑或主板的进入的方式不太一样,不过基本都是edl,f2,f8这几个键,多尝试即可。
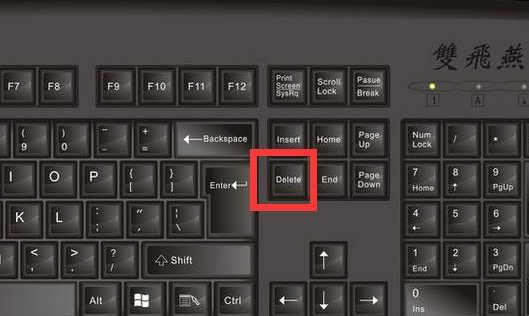
开机图-1
2.进入bios界面后,通过键盘上的“上下左右”键选择“Power Management Setup”,并回车进入电源管理设置。

定时开机图-2
3.用键盘上的用“上下”键选择“Wake Up Event Setup”。
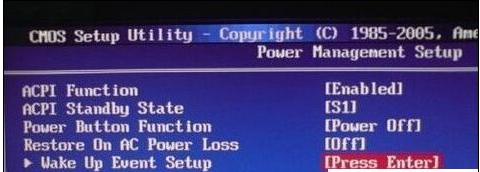
电脑图-3
4.按回车键进入“PressEnter”界面:

电脑定时开机图-4
5.通过“上下”键选择“Resume By RTC Alarm”并回车进入以下界面,按回车键将“Disabied”修改为“Enab led ”,再次按回车键确定。

开机图-5
6.小编这里以设置每天7.30分开机为例说明,选择“Every Day”,接着用键盘上的数字键盘输入07 :30 :00,接着按“F10”键保持,重启电脑就实现电脑自动开机了。

电脑定时开机图-6
以上就是电脑定时开机的设置方法了,希望对您有帮助。
 有用
26
有用
26


 小白系统
小白系统


 1000
1000 1000
1000 1000
1000 1000
1000 1000
1000 1000
1000 1000
1000 0
0 0
0 0
0猜您喜欢
- 华硕刷bios制作步骤2017/08/30
- 使用的vivo手机进水怎么办2022/04/10
- 电脑显示器什么牌子好的排行榜..2022/04/08
- 笔记本风扇不转,小编教你笔记本散热风..2018/06/16
- 苹果电脑系统默认字体是什么字体..2020/03/19
- 使用小白软件重装系统会不会很伤电脑..2020/08/30
相关推荐
- 手把手教你微星笔记本电脑如何进入bio..2020/04/30
- 教你表格中的文字怎样左移..2020/09/25
- 为你解答电脑经常蓝屏怎么办..2018/11/17
- 笔记本电脑wifi有个红叉如何解决?..2021/02/02
- 组装完新电脑怎么装系统2021/05/06
- 键盘锁,小编教你电脑键盘锁了快速解锁..2018/10/16

















