教你系统怎么装
- 分类:帮助 回答于: 2018年11月12日 12:36:00
电脑系统崩溃的时候我们一般直接送去维修店重装系统。他们刷刷几下就给你搞好了,然后你掏钱装了盗版的系统,还对他们的技术表示由衷的佩服。其实的其实,装系统真的不难!看了下面的安装教程你自己也会安装,不要再花冤枉钱了。
操作系统在整个计算机系统中具有承上启下的地位。不仅能扩充硬件的功能,还能提供良好的人机界面,方便用户使用计算机。但是很多人对于怎么安装系统却一问三不知了。下面,小编就教大家如何安装系统。
一、重装系统先做好准备工作:
1、 首先,电脑电源足足的,将重要资料备份或转移,移动到除C盘之外的盘也可以
2、下载Onekey ghost和Win7系统镜像
Win7系统映像地址:http://www.958358.com
注:下载后不要保存在C盘(桌面也是C盘内的一个文件夹,所以也不能保存在桌面)。
二、开始 重装系统win7
1、第一步,下载Onekey ghost和Win7系统镜像,下载地址在上面的工具/原料中。
注:下载后不要保存在C盘(桌面也是C盘内的一个文件夹,所以也不能保存在桌面)。
2、下面开始重装系统win7了,
首先是要打开Onekey ghost
3、 接下来,在Onekey ghost选择还原分区,在GHO WIM ISO映像路径中选择刚才下载的Win7系统镜像Windows7.GHO,见下图
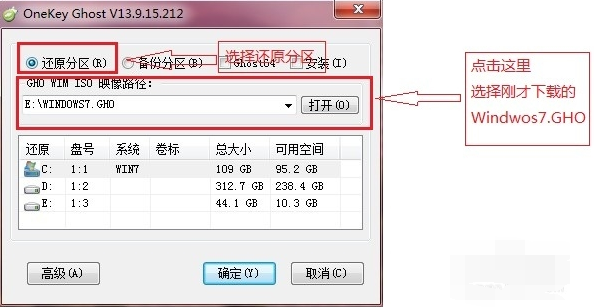
系统图-1
4 、在下方选择还原到C盘(注意:是点击下面的C盘一下,点击之后会变成蓝色的),如下图
然后点击确定
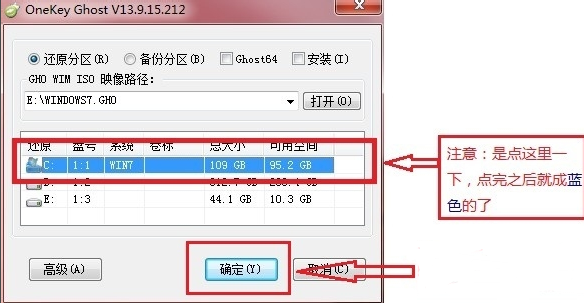
安装系统图-2
5、 点击确定后,会出现下图的提示框,询问是否重启,点击是
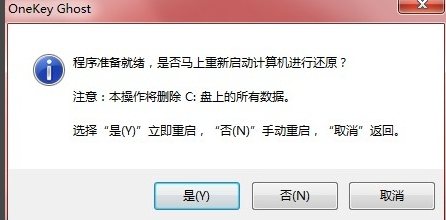
安装系统图-3
6 、接下来系统就会重启,重启后就会出现下图那样的界面,什么都不需要做,耐心等待进度条走完即可。
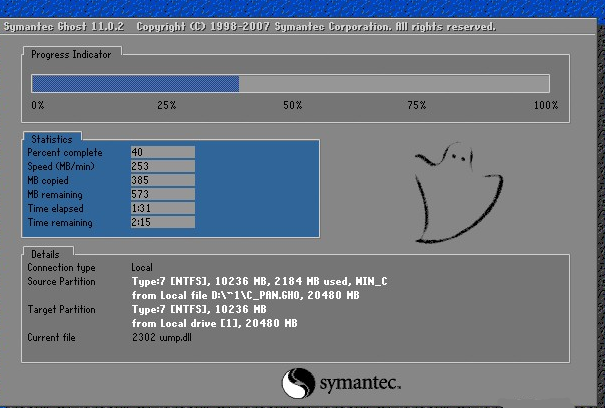
系统安装详细步骤图-4
7、然后重装系统Win7就完成啦,接下来就会进入Windows系统,系统会自动进行安装,同样什么都不需要做,等待进入桌面后,重装系统完毕。
三、重装系统完成后
1、重装系统Win7后需要激活系统
激活工具在桌面上,点击激活就行
2 、根据自己的使用习惯调整系统设置
如分辨率,桌面,防火墙,用户控制等等,到控制面板设置。
3、 根据自己使用习惯下载软件等等
4、到此为止,重装系统win7完成。大家可以正常使用啦
以上就是重装系统的详细步骤了,你学会了吗?
 有用
26
有用
26


 小白系统
小白系统


 1000
1000 1000
1000 1000
1000 1000
1000 1000
1000 1000
1000 1000
1000 0
0 0
0 0
0猜您喜欢
- 几行CMD命令即可实现windows功能空白..2020/08/09
- 如何破解电脑开机密码,电脑密码忘记了..2018/03/20
- 如何远程安装电脑系统2020/03/24
- 桌面图标怎么变小2020/06/15
- sd卡修复,小编教你手机sd卡怎么修复..2018/06/22
- 详解苹果macbook怎么查看配置参数..2021/06/23
相关推荐
- 怎么进bios,小编教你如何进入bios..2018/08/16
- 笔记本电脑开机蓝屏无法进入系统怎么..2023/01/28
- 电脑出现蓝屏代码0x00000050如何解决..2022/12/20
- word表格分两页断开怎么办_解决word表..2022/02/12
- 笔记本电脑没声音了如何恢复..2021/02/10
- 电脑笔记本风扇清灰的步骤图解..2021/08/12

















