OneKey一键还原操作教程
- 分类:帮助 回答于: 2018年11月20日 18:12:03
随着各式各样的电脑不断的更新出现在我们的生活中,不管是用来娱乐还是用来工作,电脑系统支承着整个电脑的运行工作,但因长时间的使用,电脑偶尔也会出现中毒等情况,那么onekey一键还原犹如电脑的心脏一般,控制着电脑整体运行,但同时又可以对电脑进行选择性的备份,亦或清理的一干二净,宛如电脑的一次重生。下面就来说说OneKey一键还原的使用。
为了电脑操作系统的安全,以防遇到什么不测,咱们就需要对电脑的操作系统进行备份,方便在发生意外的时候进行还原系统。今天小编就推荐一款onekey一键还原软件,这是一款非常不错的系统备份还原的软件,它能帮助我们备份和还原系统,接下来小编就来讲解这个onekey软件怎么使用。
OneKey一键还原图文解说
解压程序包,双击打开文件。
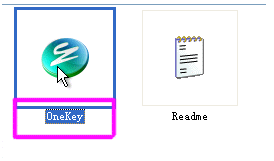
系统图-1
先“备份系统”,点C盘,程序默认备份在最后一个分区下的GHOST文件夹下,点确定。

还原图-2
点“是”,立即启动机器。

OneKey图-3
程序默认在onekey ghost启动上,是自动识别,无须操作。

OneKey图-4
备份过程,不要操作键盘与鼠标。

OneKey图-5
备份完成,默认原有系统启动,不用操作。

一键还原图-6
打开最后分区下的GHOST文件夹看到备份的文件。

系统图-7
备份D盘,注意把原有的C改成D,要不会提示文件存在,是否覆盖。

OneKey图-8
点是重启电脑,开始备份D盘,过程与备份C是一样的。

一键还原图-9
D盘备份也放在最后一个分区下面的GHOST文件夹下,并产生一个文件。

一键还原图-10
以上就是OneKey一键还原的使用流程了,需要的用户可以按照上面的用户来进行操作。
 有用
26
有用
26


 小白系统
小白系统


 1000
1000 1000
1000 1000
1000 1000
1000 1000
1000 1000
1000 1000
1000 0
0 0
0 0
0猜您喜欢
- ram是什么意思,小编教你手机ram是什么..2018/07/19
- 细说台式电脑组装配置单2019/01/24
- fx8350,小编教你fx8350配什么主板..2018/03/28
- cda文件,小编教你cda文件怎么打开..2018/06/09
- bootmgr丢失无法开机怎么解决..2021/02/23
- 小编教你电脑ip地址怎么设置..2017/11/27
相关推荐
- 光纤快速连接器怎么接2020/07/22
- 笔记本不支持蓝牙咋办2020/09/05
- 细说如何重装电脑系统2018/11/15
- amr文件用什么打开,小编教你怎么打开a..2018/05/30
- win10回到初始状态的方法2017/02/16
- 电脑主机按了启动键没反应怎么办..2022/09/25

















