小编教你无线网卡怎么安装
- 分类:帮助 回答于: 2018年11月22日 14:00:11
使用无线网络,不受网线的束缚,自由方便,但是无线网卡需要安装无线网卡驱动,有的安装以后,依然无法使用,对于此情况。小编把经验详细介绍无线网卡驱动的安装方法。
随着科技的不断发展,无线上网是早已成为上网的主流,没有网线的束缚,上网更加自如。但是用惯了有线的用户还是不太懂得安装无线网卡的方法。接下来我们就讲讲如何安装无线网卡。
无线网卡怎么安装解说
记住无线网卡的型号,然后到网上搜索并下载该型号的驱动,下载后解压。

无线网卡(图1)
右击“我的电脑”图标,在弹出的菜单中打开“属性”。
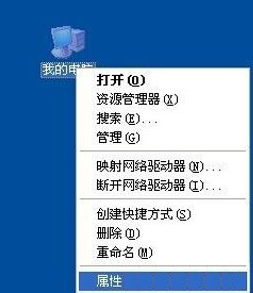
无线网卡(图2)
选择“硬件”选项卡,点击“设备管理器”。
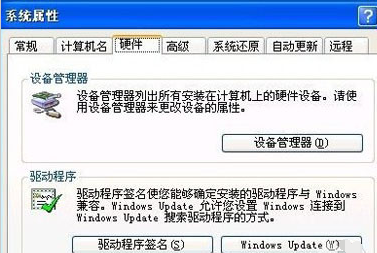
无线网卡(图3)
单击“操作”菜单中的“扫描检测硬件改动”,跳出“发现新硬件”的对话框。
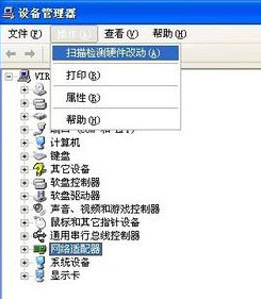
无线网卡(图4)
选择“否,暂时不”,点击“下一步”继续。
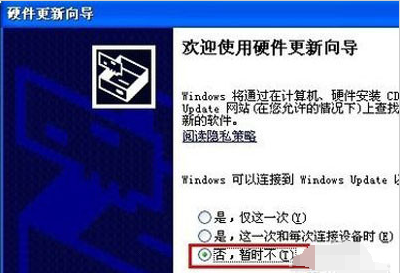
无线网卡(图5)
选择“从列表或指定位置安装”,单击“下一步”。
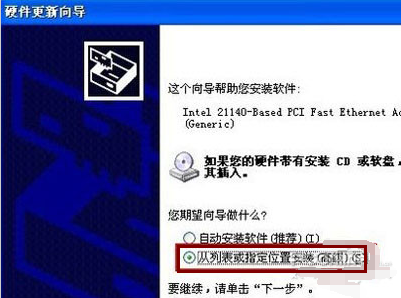
无线网卡(图6)
选择一种硬件类型。在列表中选择“网络适配器”,单击“下一步”继续,
选择“不要搜索。我要自己选择要安装的驱动程序”,单击“下一步”继续。
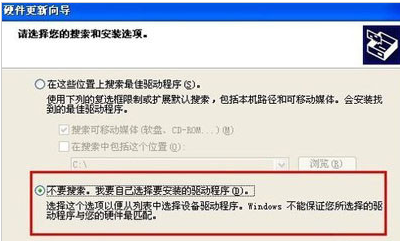
无线网卡(图7)
在该界面中,点击“从磁盘安装”。
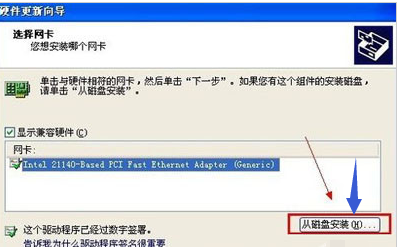
无线网卡(图8)
打开“从磁盘安装”对话框,点击“浏览”,选择存储无线网卡驱动的位置,选中解压出来的文件夹,完成后点击击“确定”按钮。
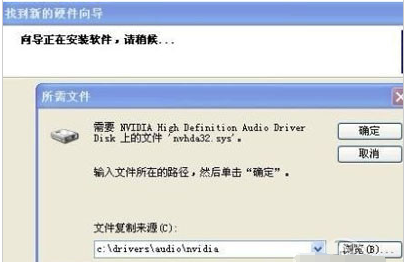
无线网卡(图9)
返回“您想安装哪个网卡”界面,选中名称最长的一项,单击“下一步”继续
安装过程中会弹出提示“这个软件没有通过 Windows 验证”,点击“仍然继续”
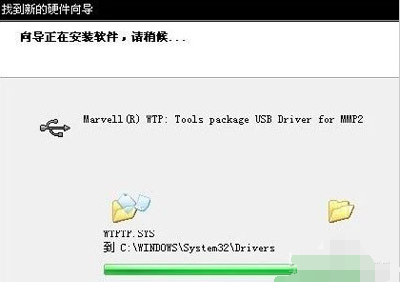
无线网卡(图10)
成功安装后,点击“完成”。

无线网卡(图11)
至此,安装无线网卡全部完成了,试着操作一下吧。
 有用
26
有用
26


 小白系统
小白系统


 1000
1000 1000
1000 1000
1000 1000
1000 1000
1000 1000
1000 1000
1000 0
0 0
0 0
0猜您喜欢
- xp系统重装的方法和详细步骤..2022/06/09
- 如何解决software protection无法启动..2020/08/26
- 电脑中病毒了怎么办 电脑中病毒了的解..2022/11/02
- 小米随身wifi怎么用2021/07/31
- 苹果笔记本系统还原如何操作..2021/05/19
- 对电脑小白超友好的一键装机软件视频..2021/02/22
相关推荐
- 电脑开机黑屏只有鼠标,小编教你电脑开..2018/03/22
- dell电脑c盘满了怎么清理2021/03/23
- 冠捷电脑一体机重装系统用什么软件好..2021/03/25
- 使用小白一键重装软件不用u盘进去pe轻..2020/08/14
- 详解苹果电脑系统升级到最新版本的方..2021/06/03
- 内存不能为read怎么办2021/02/02

















