详解电脑升级系统方法
- 分类:帮助 回答于: 2019年01月23日 07:00:03
随着科技的发展,电子产品日新月异,特别是电脑这类产品更新换代的速度真是让人瞠目结舌。但是我们又不可能花费那么的银子追随它。其实我们可以使用升级电脑系统的方法来改善我们的电脑,接下来,就来学习一下如何升级电脑系统
为了提高电脑的性能速度和增加功能,我们可以通过硬件或软件手段进行电脑升级。有的时候我们为了系统的安全,也需要进行系统的升级。有些小伙伴不知如何升级系统。对此,我给大家带来了详细的操作步骤
1、点击“开始”选择“控制面板”
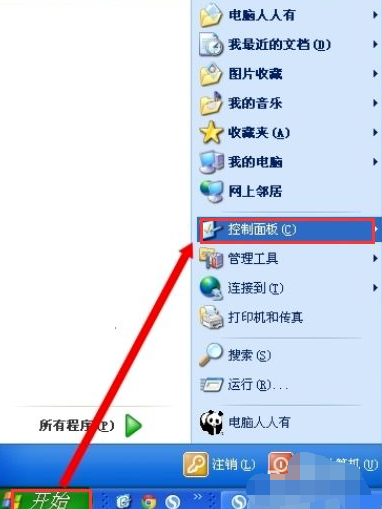
电脑升级系统图-1
2、打开控制面板点击左上角向前按钮。

如何升级电脑系统图-2
3、进入调整计算机设置,点击系统和安全。
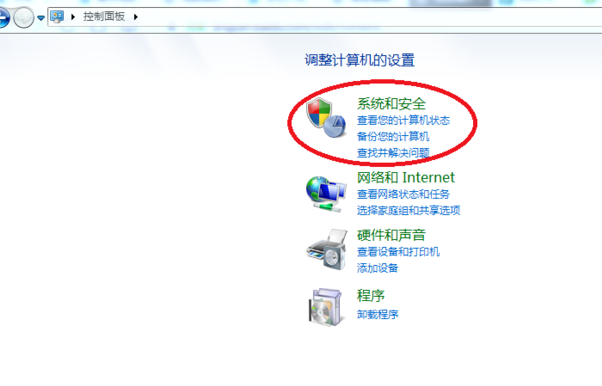
如何升级电脑系统图-3
4、进入系统和安全对话框中点击”Windows Update"
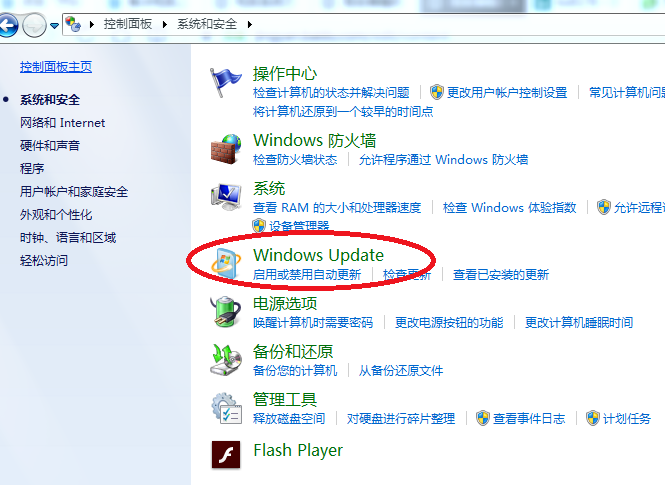
如何升级电脑系统图-4
5、然后可以看到系统的最新状态,如果有更新会在这个界面有提示,然后单击“更新系统”就可以更新了。
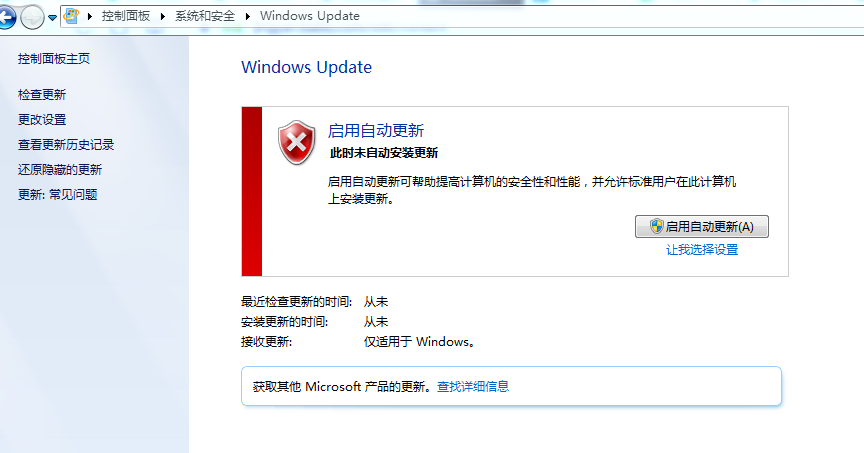
如何升级电脑系统图-5
6、开启电脑自动更新可以设置系统自动更新
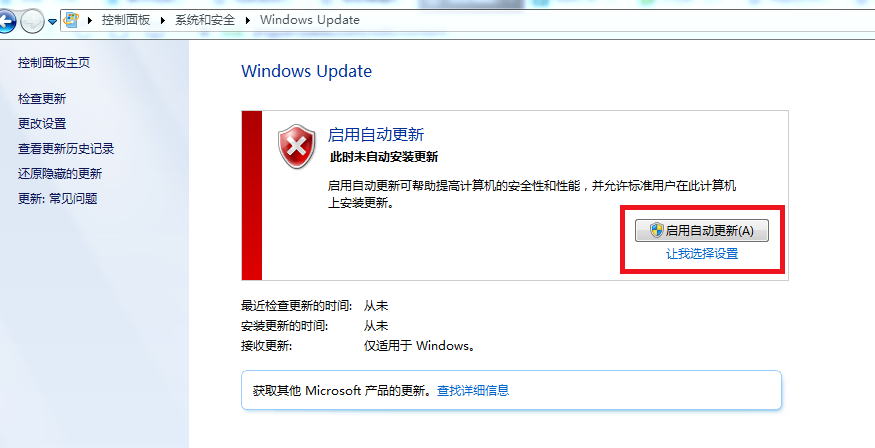
电脑升级图-6
 有用
26
有用
26


 小白系统
小白系统


 1000
1000 1000
1000 1000
1000 1000
1000 1000
1000 1000
1000 1000
1000 0
0 0
0 0
0猜您喜欢
- 分享cad2010序列号和密钥,免费快来..2020/10/29
- 小编教你自己怎么装电脑系统..2021/05/21
- 安装程序无法创建新的系统分区怎么办..2021/01/01
- 微信拍一拍没反应怎么办2020/07/22
- 小白一键重装系统下载速度慢、下载不..2017/03/06
- 自己组装电脑需要哪些配件..2020/12/16
相关推荐
- 电脑蓝屏代码0x000024,小编教你怎么解..2018/07/20
- 电脑老是死机怎么解决2023/02/22
- 电脑开机慢运行卡怎么解决..2022/12/13
- bootmgr?is?missing错误怎么解决..2021/03/08
- 路由器限制网速,小编教你路由器怎么限..2018/08/16
- 技术编辑教您一键重装电脑系统..2019/02/21

















