详解xp系统重装教程
- 分类:帮助 回答于: 2019年01月23日 23:48:00
什么?重装XP系统!大神的操作我怎么会呢?年轻人,一定要有一颗做梦的心啊,说不定就梦想成真了呢。接下来,我就和大家分享一下XP系统的重装教程,能不能梦想成真就看你的了
Windows XP是美国微软公司研发操作系统,是微软系统的里程碑。现在很多朋友依然选择使用XP系统,但是我们该如何安装xp系统呢?下面,小编给大家带来了重装XP系统的详细步骤,一起来看看吧
1、 在官网下载小白一键重装系统软件,官网地址:http://www.xiaobaixitong.com
2、 打开运行小白一键重装系统软件,打开前先关闭所有的杀毒软件,避免因拦截造成重装过程失败。
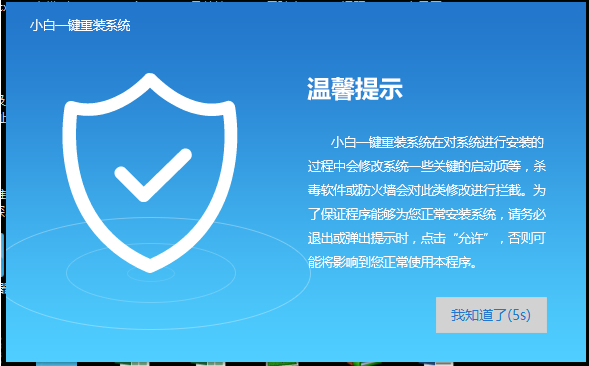
xp系统如何重装电脑图解1
3、 打开软件后默认打开一键装机界面,这里选择系统重装,里面是你还有很多的功能,小编这里不一一介绍。

xp系统如何重装电脑图解2
4、 检测电脑的系统及硬件环境,这里可以看到自己电脑的一些信息,点击下一步。(如图所示为重装步骤)

xp系统重装教程电脑图解3
5、 这里选择xp系统,点击下一步。

xp系统重装教程电脑图解4
6、 可以选择备份系统盘(C盘)的资料,如果没什么重要的资料建议不备份,以免浪费大量的时间,点击下一步后点击安装系统。

xp系统如何重装电脑图解5
7、 开始下载系统镜像文件(图中小编用的win7做示范),耐心等待下载完成即可。

xp系统如何重装电脑图解6
8、 系统下载完成后,小白将会校验系统文件MD5值,完成后会自动重启进行系统重装。

xp系统电脑图解7
9、 重启系统后选择小白一键重装 DOS-GHOST系统安装模式,也可以选择PE安装模式。

重装系统电脑图解8
10、 之后进入Ghost还原系统过程,这个过程完成后会自动重启电脑

xp系统如何重装电脑图解9
11、 重启后进去系统的部署安装过程。

重装系统电脑图解10

xp系统电脑图解11
以上就是重装XP系统的方法了,安装过程中遇到任何问题都可以询问我们哦
 有用
26
有用
26


 小白系统
小白系统


 1000
1000 1000
1000 1000
1000 1000
1000 1000
1000 1000
1000 1000
1000 0
0 0
0 0
0猜您喜欢
- 雨林木风xp系统一键安装具体操作步骤..2021/03/22
- nvidia驱动安装失败怎么办2020/11/18
- 小编教你xp如何给文件加密2018/10/23
- kms激活工具怎么使用2020/11/20
- 玩dnf蓝屏怎么解决2021/02/01
- biossetuputility开机后怎么重装系统..2020/12/07
相关推荐
- 电脑老是蓝屏死机怎么解决..2021/01/22
- bios如何恢复出厂设置2020/06/09
- 小编教你笔记本电脑开机蓝屏怎么解决..2017/09/12
- 详细介绍电脑截图的快捷键都有哪些..2021/03/07
- 炫龙笔记本一键重装系统操作教程..2017/12/25
- 电脑蓝屏重启后无法开机是什么原因..2023/02/05

















