笔者教你一键重装电脑系统步骤
- 分类:帮助 回答于: 2019年01月29日 15:24:00
随着科学技术的不断进步,电脑的不断更新换代,现在电脑对于操作系统的要求也都越来越高了。那么,我们该怎样一键重装电脑系统呢?嘻嘻,不知道了吧!那么,就由小编我就给大家演示一下具体的操作步骤吧!
最近小编发现有很多朋友都想要怎么,怎么重装电脑系统的操作方法。重装操作系统的方法其实很简单,大家要是想知道的话,那么小编自然是会教大家的,好了,今天小编就给大家说说一键重装电脑系统的操作方法。
1、 在官网下载小白一键重装系统软件,官网地址:http://www.xiaobaixitong.com
2、 打开运行小白一键重装系统软件,打开前先关闭所有的杀毒软件,避免因拦截造成重装过程失败。
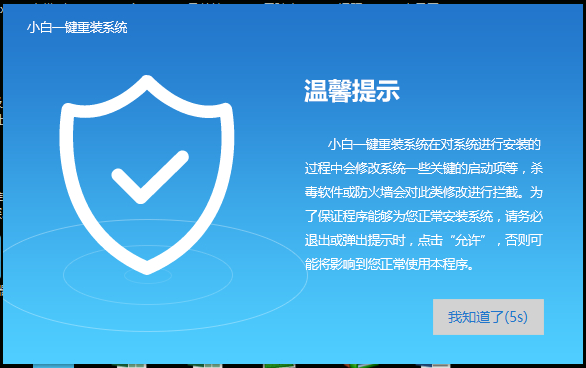
电脑怎么重装系统电脑图解1
3、 打开软件后默认打开一键装机界面,这里选择系统重装,里面是你还有很多的功能,小编这里不一一介绍。
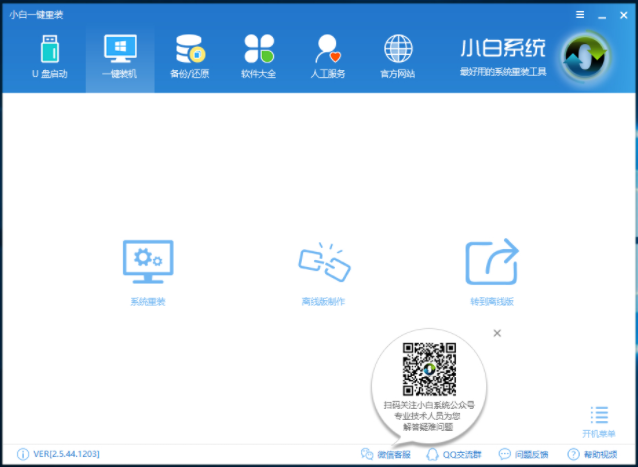
电脑电脑图解2
4、 检测电脑的系统及硬件环境,这里可以看到自己电脑的一些信息,点击下一步。(如图所示为重装步骤)
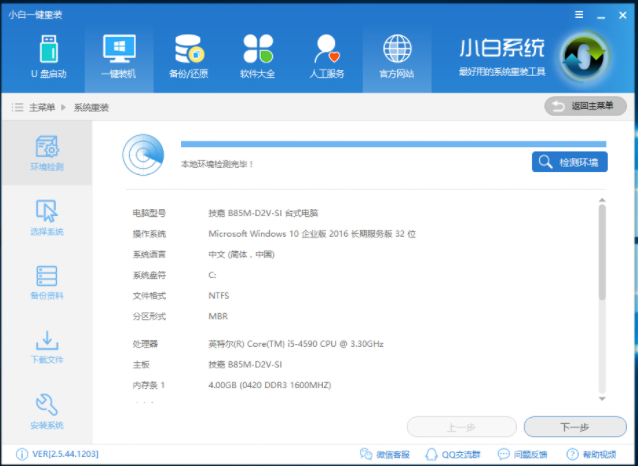
XP电脑图解3
5、 这里选择xp系统,点击下一步。
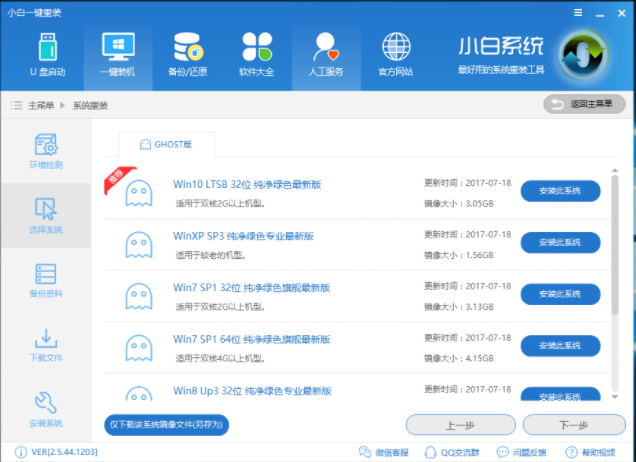
一键重装电脑图解4
6、 可以选择备份系统盘(C盘)的资料,如果没什么重要的资料建议不备份,以免浪费大量的时间,点击下一步后点击安装系统。
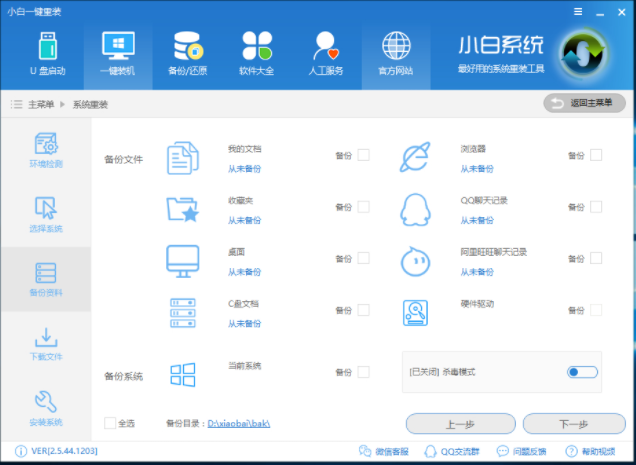
电脑怎么重装系统电脑图解5
7、 开始下载系统镜像文件(图中小编用的win7做示范),耐心等待下载完成即可。

电脑电脑图解6
8、 系统下载完成后,小白将会校验系统文件MD5值,完成后会自动重启进行系统重装。
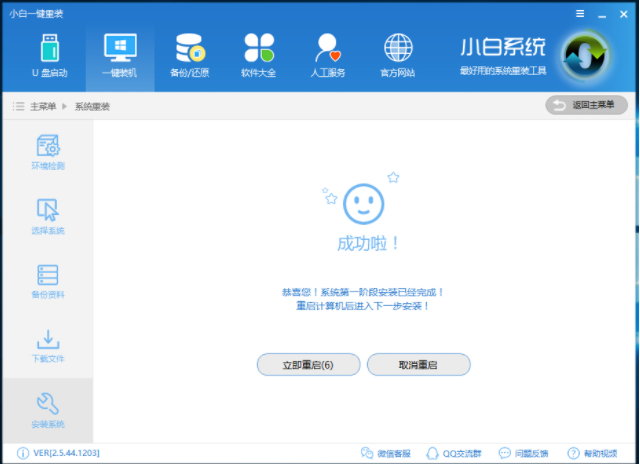
XP电脑图解7
9、 重启系统后选择小白一键重装 DOS-GHOST系统安装模式,也可以选择PE安装模式。
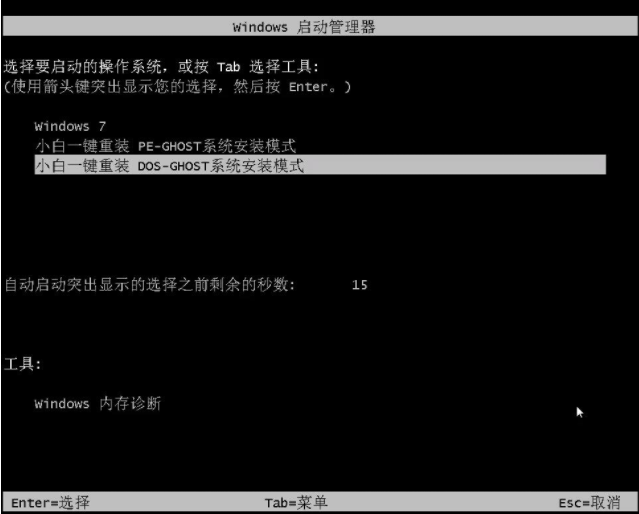
XP电脑图解8
10、 之后进入Ghost还原系统过程,这个过程完成后会自动重启电脑
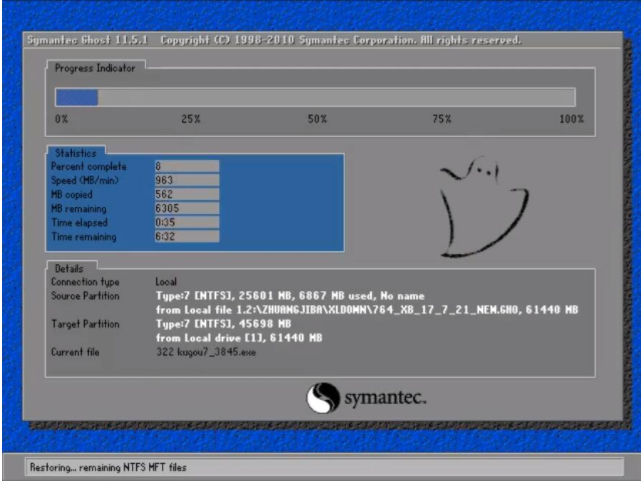
XP电脑图解9
11、 重启后进去系统的部署安装过程。
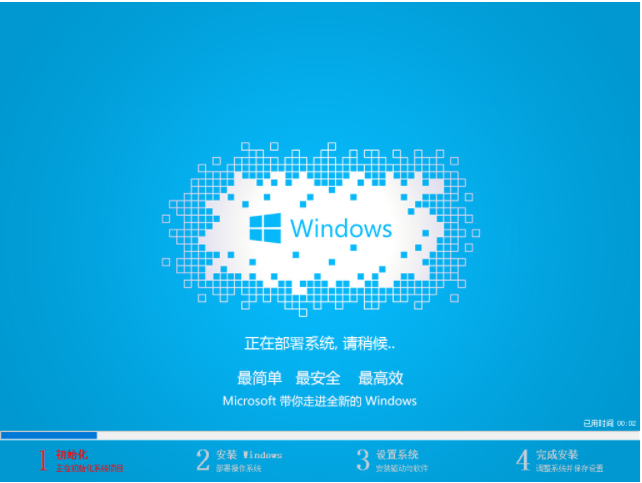
电脑电脑图解10

XP电脑图解11
以上就是一键重装XP系统的详细操作步骤啦~
 有用
26
有用
26


 小白系统
小白系统


 1000
1000 1000
1000 1000
1000 1000
1000 1000
1000 1000
1000 1000
1000 0
0 0
0 0
0猜您喜欢
- 笔记本电池不充电,小编教你笔记本电池..2018/08/25
- linkinfo.dll,小编教你彻底删除linkin..2018/08/27
- 电脑提示打印机共享错误000006ba解决..2021/03/27
- 小米云服务怎么关闭2023/02/27
- 电脑公司ghost系统怎么安装..2020/07/03
- 玩游戏卡怎么办,小编教你电脑玩游戏卡..2018/07/02
相关推荐
- 小编教你电脑没有系统怎么办..2021/03/14
- 蓝屏代码0x000007b解决方法与设置图解..2021/01/08
- 笔记本电脑中病毒的表现有哪些..2020/12/28
- 详解惠普打印机始终显示缺墨怎么办..2021/04/19
- 详细教您电脑卡是什么原因..2018/12/01
- qq电脑管家和360哪个好用2020/04/10

















