Asus华硕笔记本重装系统教程
- 分类:帮助 回答于: 2019年05月15日 09:07:59
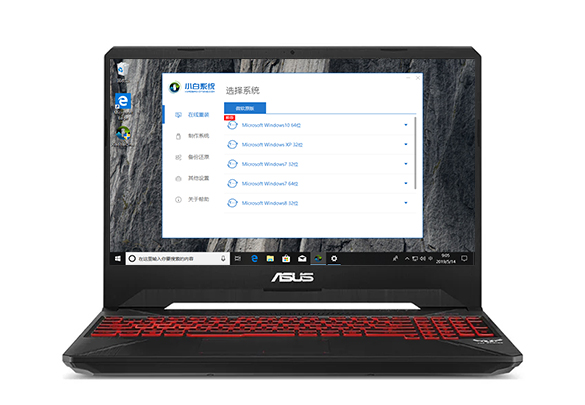
最近有好多的小伙伴在网上给小编我留言询问华硕电脑安装系统,接下来小编就把这个问题教给大家吧
1、小白一键重装win10系统
2、笔记本重装win10系统
3、台式机一键重装win10系统
一、安装前准备
1、下载小白一键重装系统工具
2、一台能正常上网的华硕笔记本

二、注意事项
1、安装前请确保电脑盘符至少有2个,并且除系统外的磁盘空间至少8G以上。
2、请确保系统C盘资料备份哦
3、操作前请关闭电脑杀毒软件
三、详细安装步骤(以Win10系统为例)
小白一键重装系统工具
1、双击打开,有的系统需要以管理员权限打开哦。
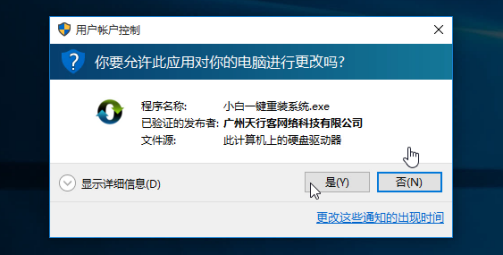
2、小白系统开始根据本地系统环境检测,一会就好。
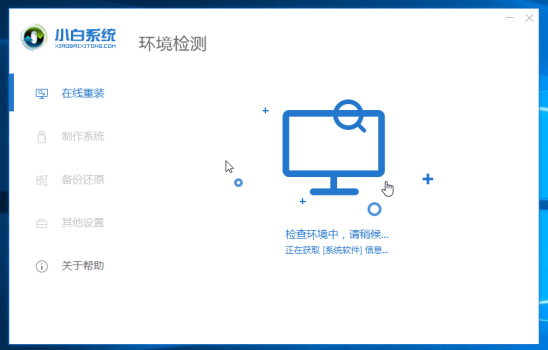
安装此系统
3、检测完后出现选择系统界面,一般建议安装推荐的系统,点击展开,然后点击。下图:
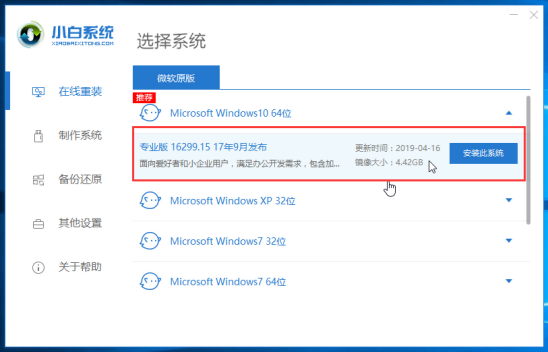
下一步
4、下面我们选择电脑需要安装的软件,比如360之类常用软件,勾选后,点击,下图所示:
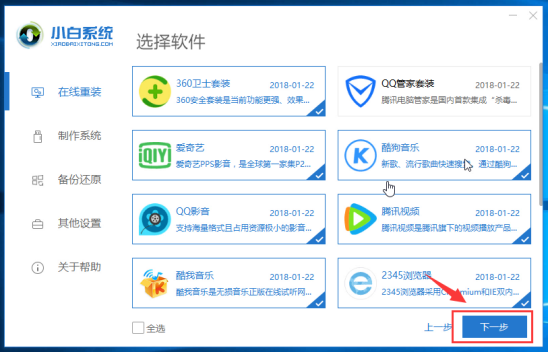
5、接着开始下载系统和系统软件及备份驱动,下面的操作无需人为干预,都是自动操作哦,可以去先忙其他事情。
Ps:下载和安装期间不要操作电脑以及休眠、断电,会造成安装失败哦。全自动安装。
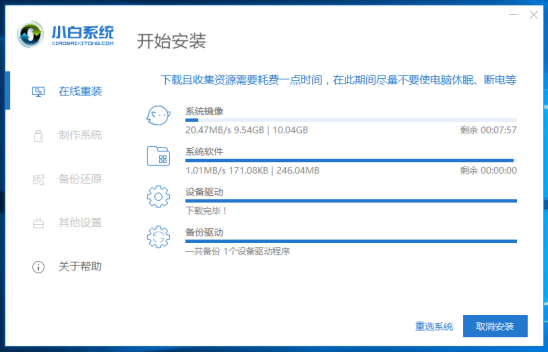
立即重启
6、环境部署完成可以重启安装了,可以手动点击,或者10秒后电脑自动重启,下图所示:
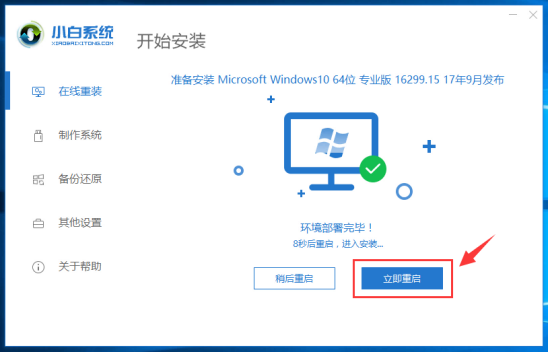
7、电脑重启后出现开机选项,无需理会10秒后知道进PE,或者选择 PE-MSDN 按回车键确定。下图:
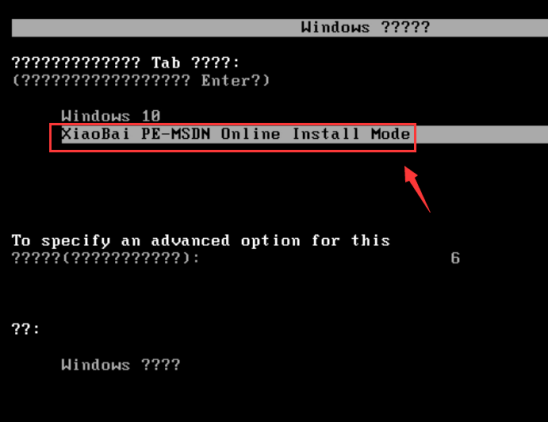
小白装机工具
8、耐心等候几分钟加载进入PE系统后,开始自动安装系统。下图:
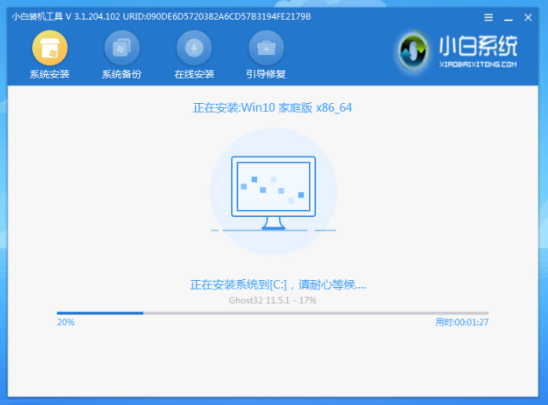
立即重启
9、安装完成后,10秒后自动重启电脑,或者手动点击,下图所示:
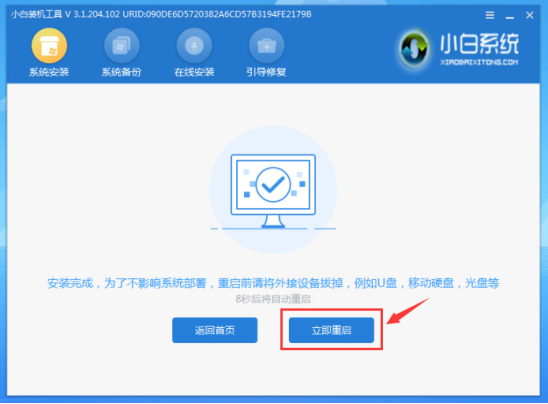
10、电脑在安装过程中会多次自动重启,请不必担心哦,只要等待安装完成进系统。下图所示:
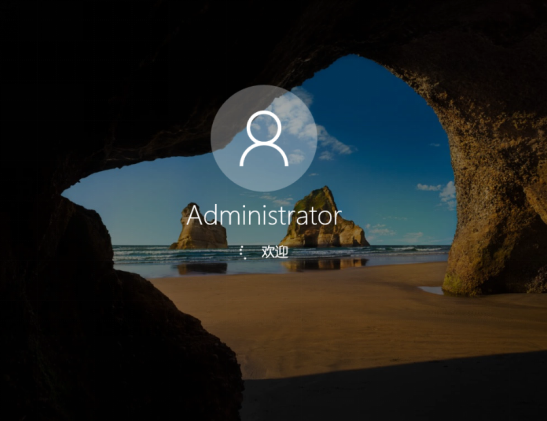
11、最后进入win10系统界面,可以放心使用系统了。
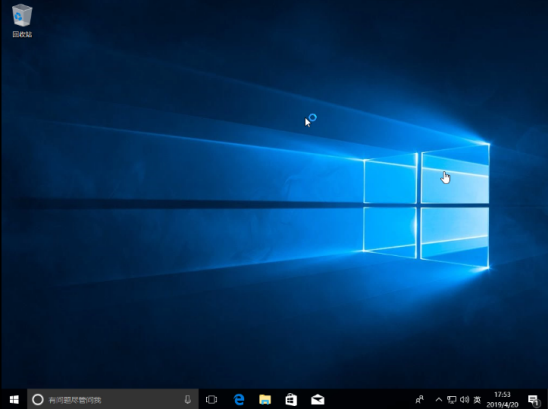
以上就是华硕电脑安装系统的详细教程,轻松几步自动帮您重装好系统,分分钟赶上出厂系统哦。如果想要关注更多重装系统方面的干货,可以持续关注小白系统哦。
系统急救箱:
ps:如果您在使用小白一键重装系统过程中,出现黑屏或者无法开机及系统文件丢失等现象,请不要着急,建议您点击对应的传送门哦。
1、U盘工具重装win10系统
2、U盘重装win7系统教程
3、U盘重装xp系统教程
4、制作U盘工具安装win8系统
 有用
26
有用
26


 小白系统
小白系统


 1000
1000 1000
1000 1000
1000 1000
1000 1000
1000 1000
1000 1000
1000 0
0 0
0 0
0猜您喜欢
- 如何解决手机无线连接电脑传输..2020/09/18
- 系统还原失败怎么办2021/05/22
- 和大家聊聊操作系统是什么..2021/05/11
- tp无线网卡驱动如何安装,小编教你如何..2017/12/04
- 该内存不能为read怎么解决2022/11/17
- 双系统没有引导界面怎么办..2020/02/10
相关推荐
- 教你怎样电脑判断32位64位2020/09/10
- 电脑如何进入bios设置启动项..2020/04/11
- 蓝屏代码0x000007b的解决方法..2022/03/22
- 360蓝屏补丁删除方法2021/01/08
- wan口未连接,小编教你怎么解决wan口未..2018/06/08
- 告诉大家电脑恢复出厂设置会怎么样..2021/04/22

















