手把手教你笔记本电脑如何安装双系统
- 分类:帮助 回答于: 2020年04月28日 14:00:03
在电脑上安装使用双系统能给用户的使用带来不少便利,可以将其中的一个系统专门用于工作,另一个系统专门用来娱乐,如果双系统对软件的兼容性互补的话,就可以不用在为特定的软件额外配置一台电脑了。下面和大家分享一下在笔记本电脑上安装双系统的方法,有需要的朋友可以参考一下。
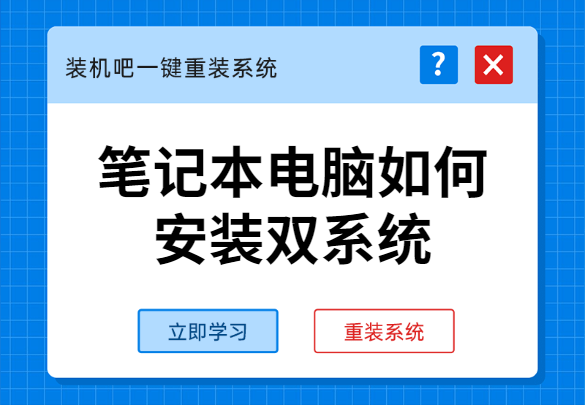
笔记本电脑如何安装双系统
1、右键点击计算机,选择管理选项。

2、在打开的计算机管理窗口中,选择磁盘管理,找一个剩余空间较大的分区,右键单击选择“压缩卷”。

3、输入压缩的空间量,具体大小由接下来要安装的系统决定,这里选择安装win10系统,win10的系统盘最好不要小于40G(40960MB),所以决定压缩空间量为50000MB。

4、压缩完成后,会出现一个新的可用空间,右键选择新建简单卷,然后一直下一步,这样新的分区就创建完成了

5、然后准备一个U盘,容量最好是8G或以上,将该U盘制作成启动U盘。

6、将制作好的启动U盘插入需要安装双系统的笔记本电脑,重启电脑并通过U盘启动进入PE系统。

7、在PE系统内用装机工具将第二个系统直接安装到刚刚新建的分区上。

8、系统安装完成后直接重启系统。

9、重启后就能在启动界面中选择系统运行了。

这样我们就能实现在笔记本电脑上安装双系统了。
 有用
26
有用
26


 小白系统
小白系统


 1000
1000 1000
1000 1000
1000 1000
1000 1000
1000 1000
1000 1000
1000 0
0 0
0 0
0猜您喜欢
- 教你怎么申请qq号2020/06/25
- 死机蓝屏解决方法2021/02/21
- 电脑性能测试,小编教你测试电脑性能的..2018/09/10
- iphone输错密码停用连接itunes..2021/02/12
- 解答怎么重装电脑系统2019/01/30
- ppt打不开怎么办?小编教你详细解决方法..2018/10/27
相关推荐
- 介绍电脑bios没有usb启动项解决方法..2021/03/18
- 电脑打字卡怎么办?原因及解决方法..2019/11/28
- 0x000000c4开机就蓝屏怎么办2020/09/05
- 手把手教你如何使用移动硬盘安装电脑..2020/04/28
- 小编教你winscp的使用教程2020/11/15
- 电脑慢怎么办2020/06/11

















