小白一键重装系统启动失败
- 分类:帮助 回答于: 2020年08月14日 10:40:03
下面是解决小白一键重装系统启动失败的步骤:
一、U盘安装前准备工作
1、下载小白一键重装系统软件,单击下面的下载按钮
2、一台能够正常使用和上网的Windows电脑
3、一个8G以上空的U盘(制作工具会格式化U盘,尽可能保证数据备份后操作)
二、U盘安装步骤
1、打开我们下载好的小白系统软件,等待环境检测完成,记得关闭电脑的杀毒软件,比如360和电脑管家。
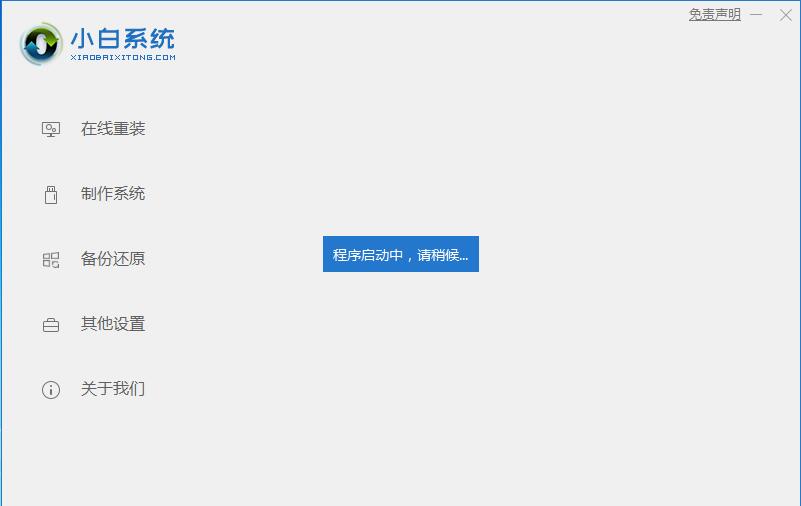
2、然后将U盘插到需要正常的电脑上面,然后选择制作系统,接着小白系统软件自动识别到U盘,直接单击【开始制作】。

3、接着选择适合重装电脑的系统,我们选择win7系统,然后出现提示警告,单击确定。
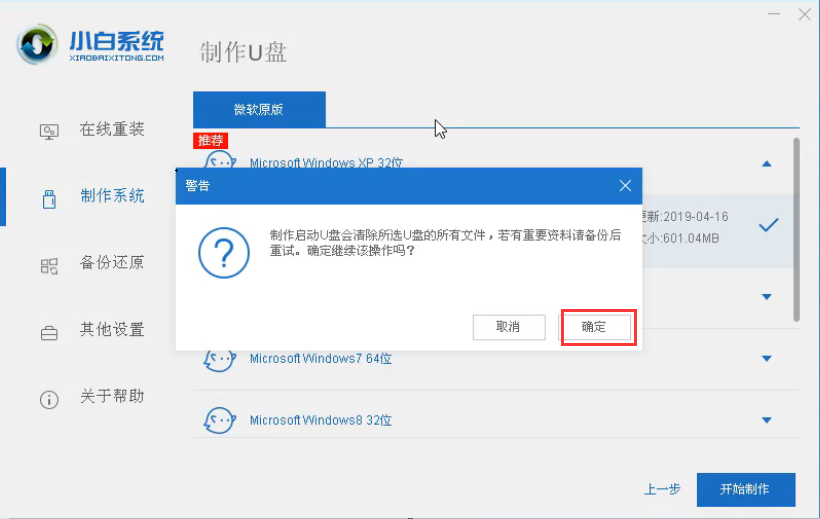
4、下面可以看到小白系统软件下载PE镜像和系统,下载完成自动开始制作U盘工具。

5、经过一段时间后,提示启动U盘制作成功,如果不知道电脑U盘启动热键请单击【预览】,否者单击【取消】。

6、然后将制作好的U盘工具插到需要重装系统的电脑上面,电脑开机后按启动热键F12,一般开机后电脑会提示快捷启动热键,下图所示:
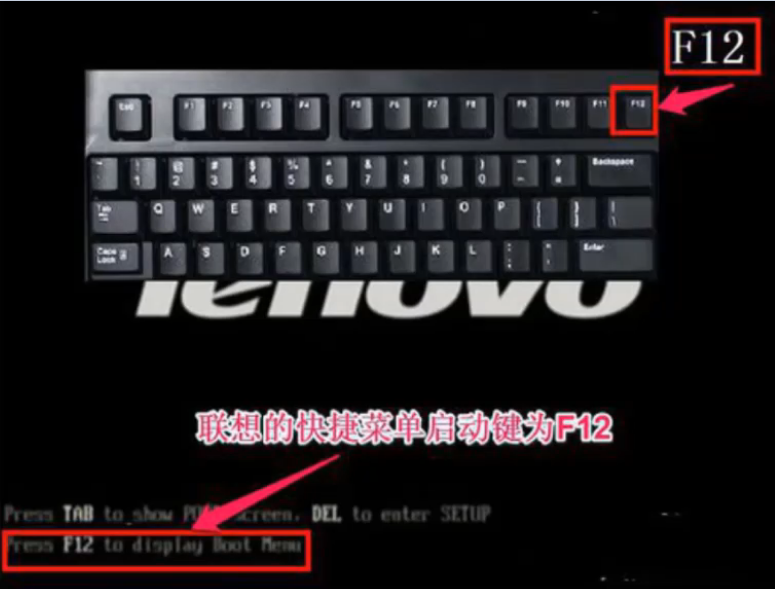
7、接着进入到高级启动菜单界面,我们选择USB或者U盘的名称,有的显示是U盘的品牌名称,选择后回车确定进入。
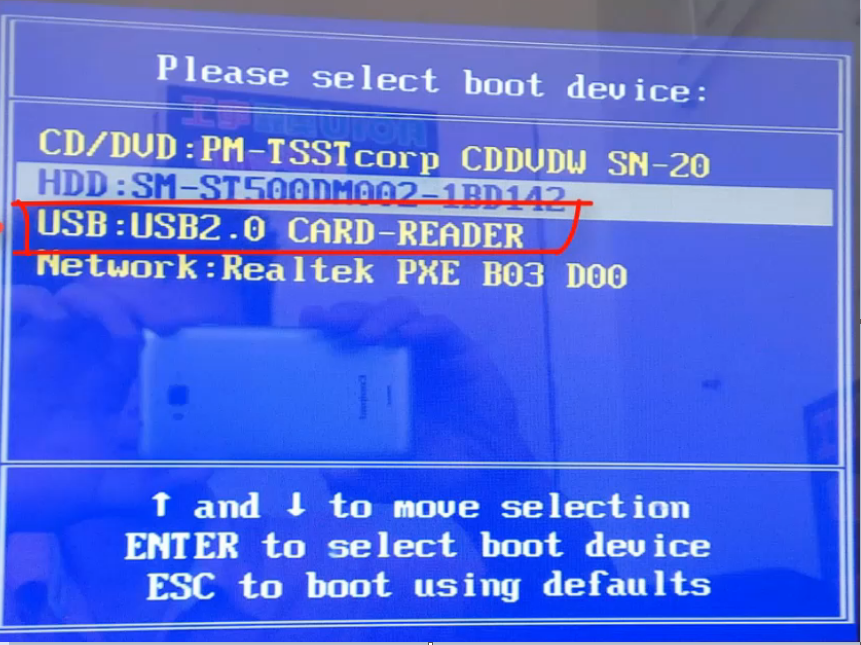
8、接下来进入到小白系统的PE菜单界面,我们选择第一项【1】回车进入。
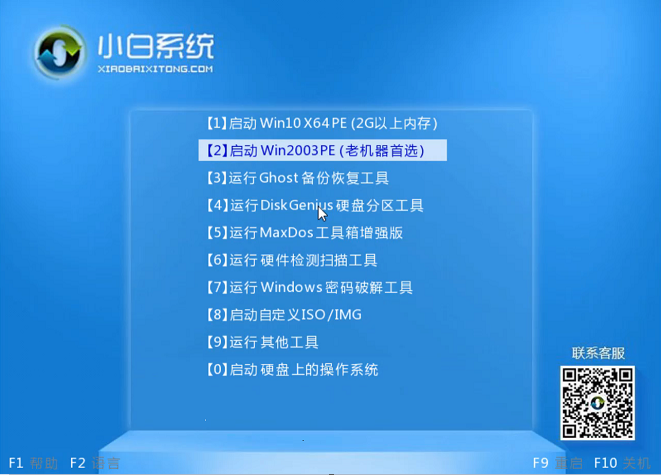
9、加载完成后出现了小白装机工具界面,我们选择刚刚下载的win7系统,然后选择安装。
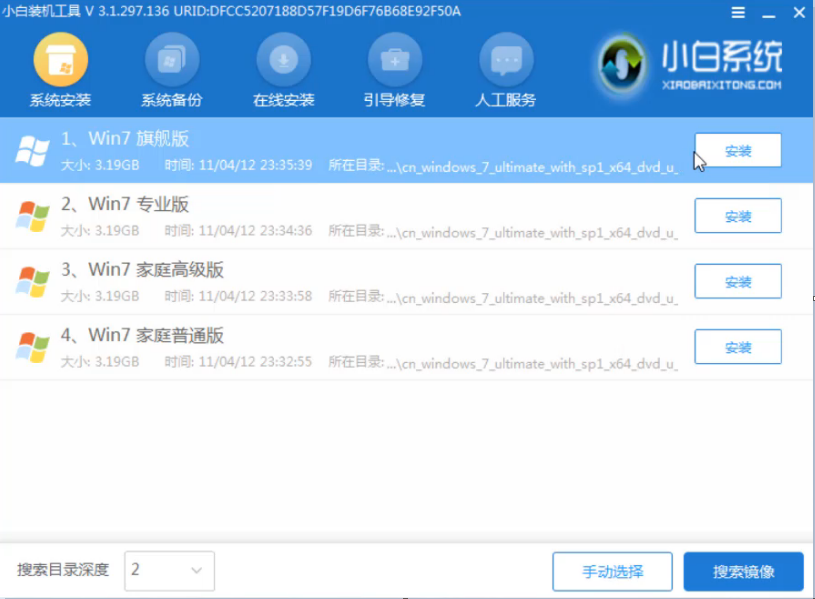
10、接下来小白装机工具自动开始安装win7系统,只要等待安装完成就可以了,这个时候不要让电脑断电,以及使用U盘哦。
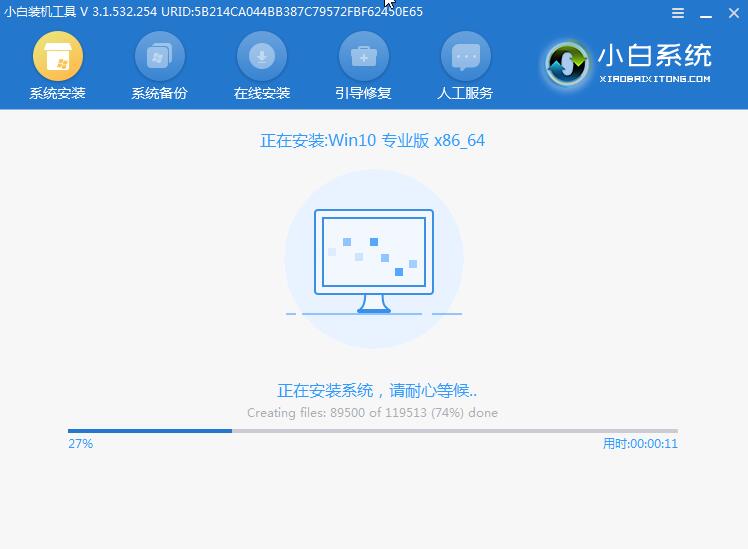
11、经过十几分钟后提示安装完成,拔掉U盘重装电脑。

12、等待win7系统设置完成后,进入到win7系统桌面,到此小白U盘重装win7系统的教程完成了。

上述是图文解决小白一键重装系统启动失败的问题。
 有用
26
有用
26


 小白系统
小白系统


 1000
1000 1000
1000 1000
1000 1000
1000 1000
1000 1000
1000 1000
1000 0
0 0
0 0
0猜您喜欢
- 内存不兼容,小编教你内存不兼容怎么解..2018/06/27
- 电脑中中病毒怎么解决2023/03/11
- eps是什么格式,小编教你eps是什么格式..2018/08/04
- 笔记本cpu温度高怎么办,小编教你笔记..2018/04/10
- 怎么设置打印机共享,小编教你直接通过..2017/11/14
- xp iso镜像文件,小编教你怎样镜像文件..2018/08/17
相关推荐
- win10安装软件没反应的解决方法..2021/04/02
- win10安装好后占用30G是怎么回事..2021/04/07
- 小编教你如何给电脑设置密码..2017/09/07
- 电脑截屏怎么截 常用的几种电脑截屏方..2022/12/25
- 手把手教你电脑经常死机是什么原因..2018/12/01
- 电脑显示已连接却没网2020/08/23

















