电脑重装系统引导方式不是BIOS 不能引导MBR磁盘怎么办
- 分类:帮助 回答于: 2021年03月22日 08:32:00
有网友反应电脑重装系统引导方式不是BIOS 不能引导MBR磁盘怎么办?不知道是什么原因造成的导致安装不了。其实这种情况就是你使用的PE-U启动盘有两种方式引导,一种是新型的引导UEFI,会来提问的都是选择了这种方式启动,然后硬盘是MBR的所以引导不了装系统,UEFI只能把硬盘改成GPT才能装系统。下面小编就教下大家引导方式不是bios不能引导mbr磁盘的解决方法。
1、先用小白一键重装系统工具制作一个u盘启动盘。教程参照:小白U盘启动盘制作教程。
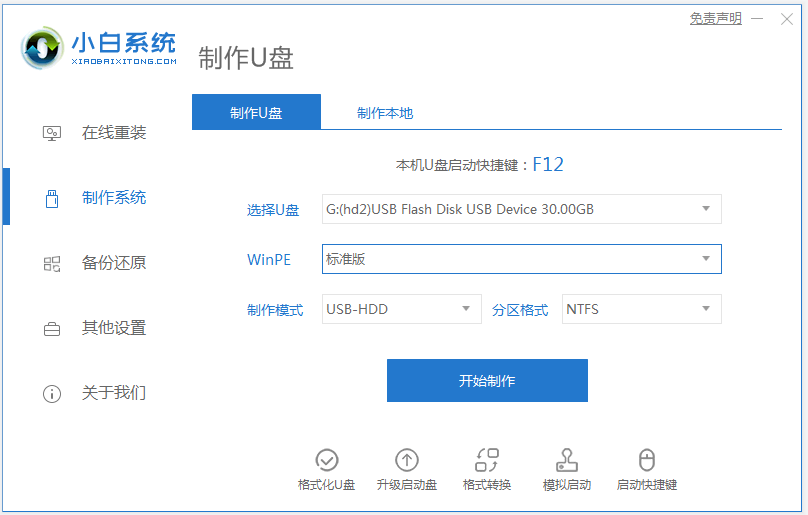
2、插入u盘启动盘进电脑,连续不间断按启动热键f12等进入快速启动页。如图两种U启动方式,我的U启动盘(Generic Flash Disk8.07),选择(UEFI Generic Flash Disk8.07)进入pe系统,然后在pe改磁盘分区。

3、进入pe桌面后打开DG硬盘分区工具,选中自己的硬盘右键单击选择转换分区表类型为GUID格式,点确定然后点左上方保存更改。

简单的一小步,我们的硬盘已经从MBR变为GPT。
4、创建ESP分区,在此之前我们要先在硬盘上留出至少200M的空间,为防止可能发生的数据遗失,我们选择对磁盘最后一个分区进行操作,右键点击最后一个分区,选择调整分区大小。

5、在弹出的窗口设置分区后部的空间,建议不小于200M,点击开始等待操作完成。

6、之后我们会看到分配出来的一小部分空间。右键单击后选择建立ESP/MSR分区。

7、在弹出的窗口设置ESP分区的大小:200,由于MSR分区可以没有,所以我们不创建。点击确定等待操作完成。完成之后DiskGenius工具会自动为ESP分区设置一个盘符,如果没有,请手动设置。至此,ESP分区创建完成。

8、接着保存退出分区工具,然后打开pe上的小白装机工具就可以开始重装系统啦。

9、等待装机工具安装完成后,拔掉u盘后重启。

10、重启后等待一段时间,进入以下页面就表示windows系统安装完成了。

以上便是引导方式不是bios不能引导mbr磁盘的解决方法,希望能帮到各位。
 有用
26
有用
26


 小白系统
小白系统


 1000
1000 1000
1000 1000
1000 1000
1000 1000
1000 1000
1000 1000
1000 0
0 0
0 0
0猜您喜欢
- 惠普笔记本电脑开不了机2022/11/02
- 教你怎么隐藏qq2020/12/28
- 验证码有什么用,小编教你验证码有什么..2018/08/09
- 电脑还原系统的操作方法2021/04/24
- 蓝屏代码0x000000f4怎么修复2023/01/31
- 电脑系统账户密码在哪设置..2020/03/24
相关推荐
- 电脑开机没反应黑屏怎么办..2021/06/07
- 小编告诉你32位系统支持多大内存..2021/05/14
- 电脑运行软件慢怎么办2022/12/15
- 网速慢怎么办,小编教你电脑网速突然很..2018/07/26
- 国际版skype操作教程2017/09/25
- 淘宝怎么修改评价,小编教你淘宝买家如..2018/07/27

















