电脑换硬盘后怎么重装系统
- 分类:帮助 回答于: 2021年03月26日 08:01:38
硬盘是电脑中很重要的一个部件,损坏的话就要及时更换,但是更换之后我们就需要重装系统,因为新硬盘很可能并不是自带系统的。那么电脑换硬盘后怎么重装系统呢,下面来看看具体的教程。更多电脑教程,尽在小白系统官网。
1、换硬盘后没有系统,要安装系统就需要用U盘或光盘;
2、在电脑没有系统时,需要借助另一台可用电脑制作U盘启动盘,建议换硬盘前先制作好启动U盘;
二、安装步骤
1、电脑下载装机吧一键重装系统软件。准备一个8GB以上的U盘。打开软件,选择制作系统,在制作U盘中选择您的U盘,其它参数默认,然后点击开始制作。
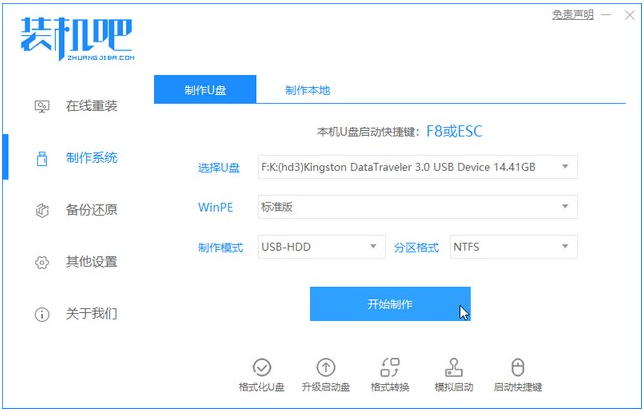
2、选择我们要重装系统的镜像。
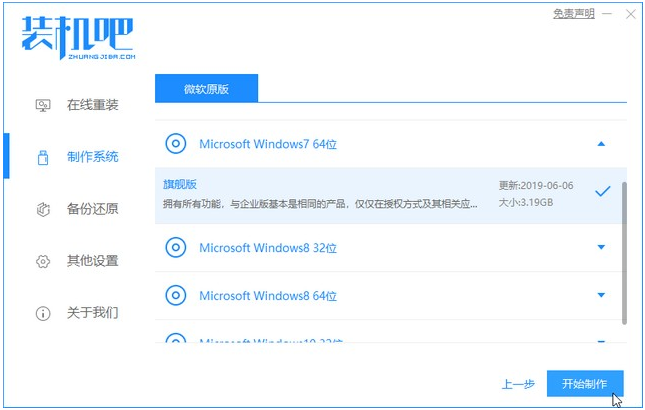
3、下面装机吧软件就开始下载资源。
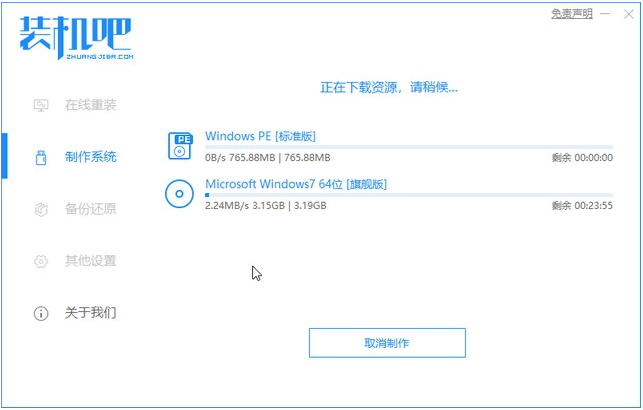
4、下载完成之后就是启动U盘的制作了。
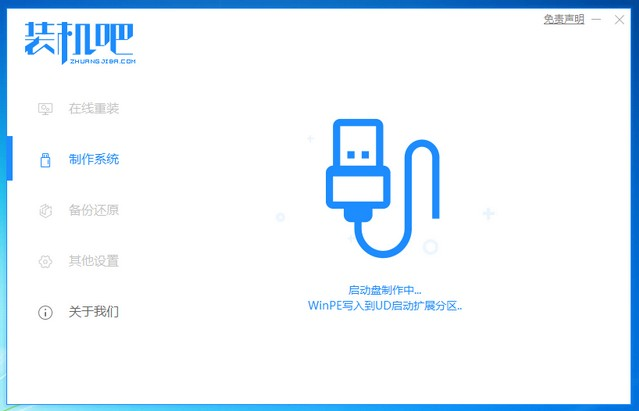
5、制作完成后直接点击返回即可。
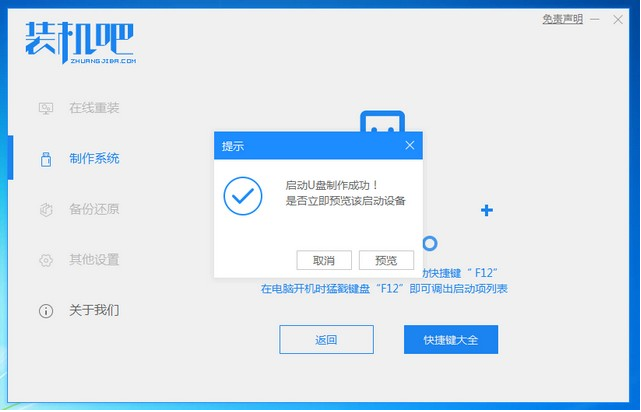
6、把制作好的启动U盘插到电脑上,开机快速按Esc 或Del 或F12等进入到Bios设置U盘启动。这里是按F12进入的快速引导菜单,选择U盘进入。

7、我们会进入到pe安装系统。选择将系统安装在电脑C盘上面。
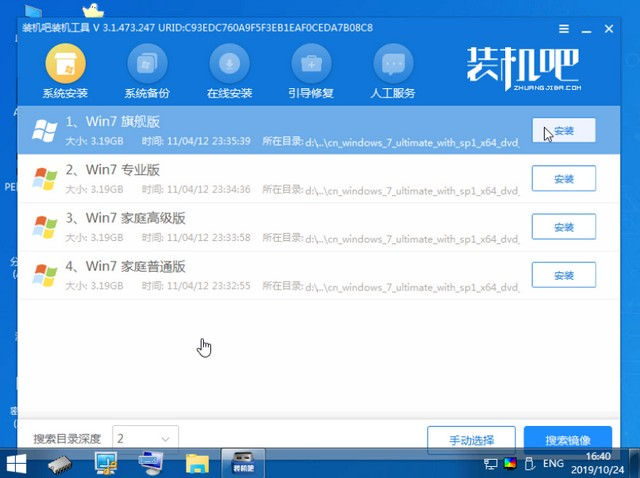
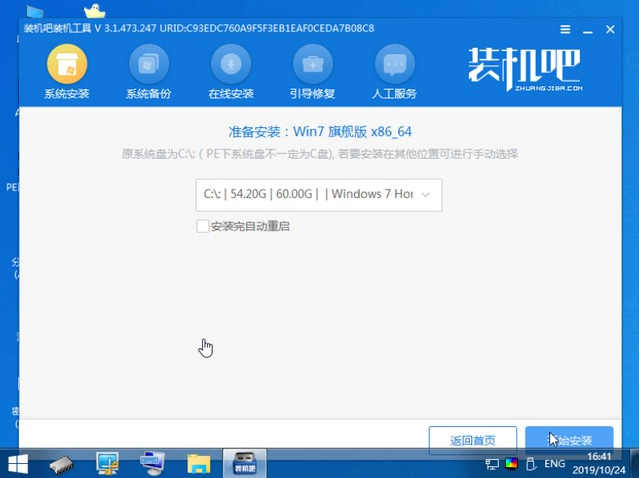
8、安装完成重启即可。
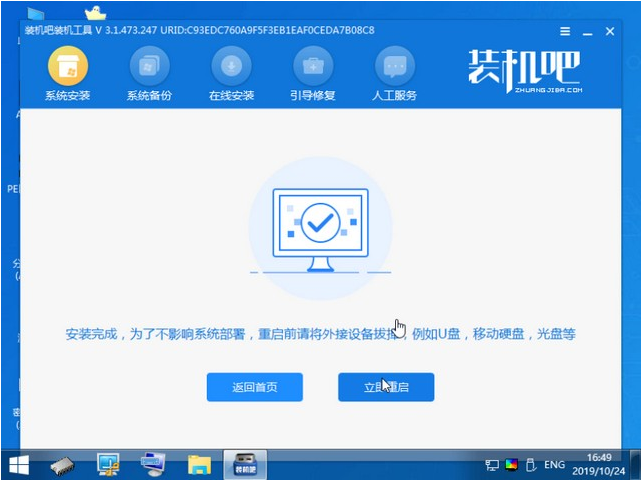
9、重启就进入我们的系统了。

以上便是电脑换硬盘后怎么重装系统的教程啦,希望能帮助到大家。
 有用
26
有用
26


 小白系统
小白系统


 1000
1000 1000
1000 1000
1000 1000
1000 1000
1000 1000
1000 1000
1000 0
0 0
0 0
0猜您喜欢
- iso光盘映像文件怎么安装2022/04/25
- 简述macbook小白可以升级到什么系统..2023/04/28
- 话筒没声音怎么办2020/07/23
- 笔记本电脑开机黑屏只有鼠标的解决方..2022/04/10
- 魔兽世界黑屏的原因以及解决方法..2021/01/15
- 错误0xc0000409异常怎么解决2021/09/18
相关推荐
- iphone照片怎么导入电脑2020/06/16
- 电脑开机后黑屏,小编教你电脑开机黑屏..2018/09/20
- 笔记本电脑闲置久了无法开机怎么办..2021/03/27
- 详细教您电脑卡是什么原因..2018/12/01
- 电脑重装系统后没有声音怎么解决..2022/05/07
- 解决电脑表格下面显示不出来怎么办..2020/10/21

















