详细教你wps怎么自动生成目录
- 分类:帮助 回答于: 2021年10月14日 08:32:00
wps是我们办公时经常会使用到的一个工具,当我们在制作一些表格的时候,由于目录较多,手动写目录就会很浪费时间,使用wps中的自动生成目录功能就会节省很多的时间,那么wps如何自动生成目录呢,接下来小编就把wps自动生成目录的方法带给大家。快来一起看看吧。
wps怎么自动生成目录:
1.首先我们打开WPS文字,点击”菜单栏“中的”开始“按钮然后在样式里面选取一种目录样式。
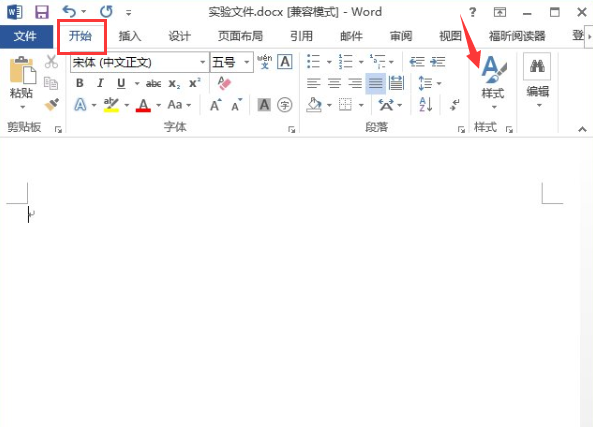
2.选好之后,在下方输入标题,这里以目录1为例。
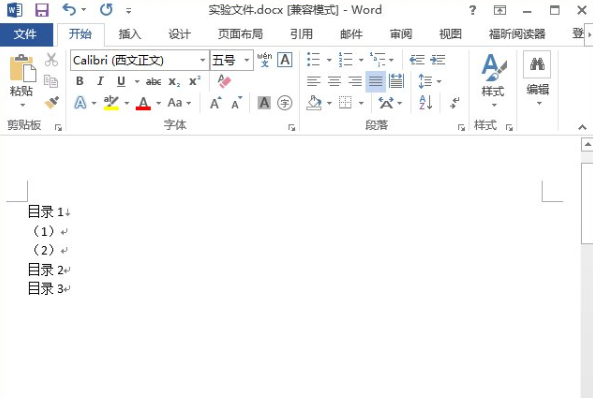
3.我们将光标移动到目录1后方,然后点击菜单栏中的”引用“找到”目录“选项。

4.我们可以看见目录页面下方有个”自定义目录“。
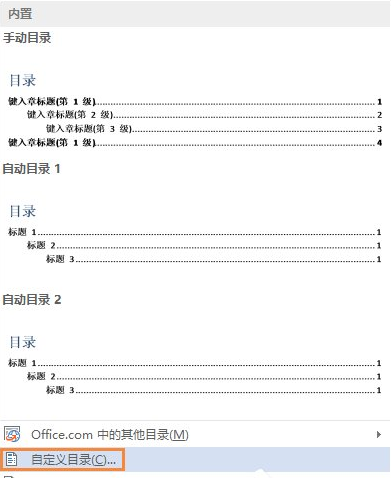
5.在弹出目录设置框,我们可以设置制表符,显示级别等等,效果可以在右侧预览。设定好了之后点击”确定“按钮。
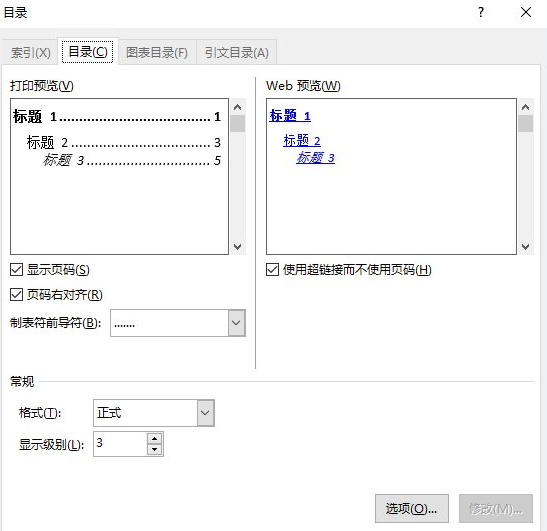
6.文档立即自动生成目录,就完成啦。
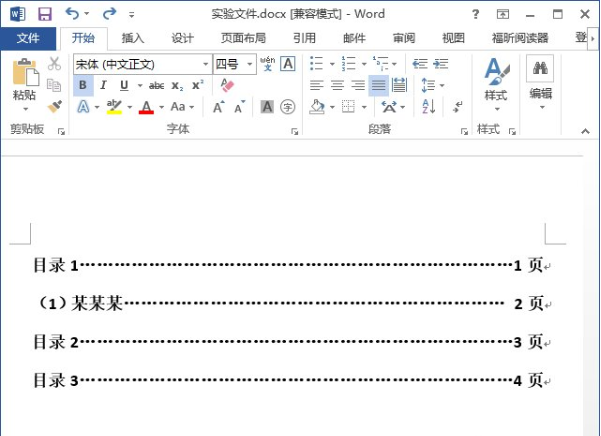
以上就是wps怎么自动生成目录的内容,你学会了吗,这样是不是比手动快很多呢,希望能够帮助到大家。
 有用
26
有用
26


 小白系统
小白系统


 1000
1000 1000
1000 1000
1000 1000
1000 1000
1000 1000
1000 1000
1000 0
0 0
0 0
0猜您喜欢
- 该内存不能为written问题如何处理..2020/06/25
- 电脑怎么装回电脑自带系统..2021/05/06
- 浏览器无法播放视频怎么办..2021/01/13
- 电脑主机开不了机?2022/08/19
- windows操作系统,小编教你安卓安装win..2018/09/14
- 电脑亮度怎么调,小编教你电脑屏幕亮度..2018/01/30
相关推荐
- 传奇黑屏补丁使用方法2021/02/21
- decompression error abort怎么解决..2021/03/17
- 怎么注销qq号2020/07/04
- 台式电脑黑屏如何解决2020/04/06
- 笔者教你xp系统没有音频设备怎么办..2018/11/05
- 详细教你电脑系统字体出现乱码怎么解..2020/04/30

















