台式电脑怎么安装双系统-小白装机教程
- 分类:帮助 回答于: 2021年12月30日 08:32:00
很多用户因为工作的需要都会在电脑上安装双系统进行使用,方便我们使用不同系统的功能,在双系统中随意进行切换,对此台式电脑怎么安装双系统呢,相信很多用户心中都有这样一个疑问,下面,小编就把台式电脑如何装双系统的步骤带给大家,我们一起来看看吧。
台式电脑怎么安装双系统
准备工具
准备好一个新的磁盘分区
制作一个u盘启动盘
安装步骤
1.我们将启动盘插到win7的电脑当中,在开机的启动页面按启动热键进入,选择带有usb的选项,回车,设置u盘作为第一启动项。

2.此时进入到该系统的pe主页面当中,我们选择【02】进入。

3.进入页面后,装机工具会自动帮助我们进行系统的安装操作。

4.在安装的过程中,我们在弹出的引导修复工具中,选择到我们刚刚分配的新磁盘分区,作为该系统的系统盘,点击【确定】即可。

5.系统安装完成后,点击页面下方【立即重启】选项。
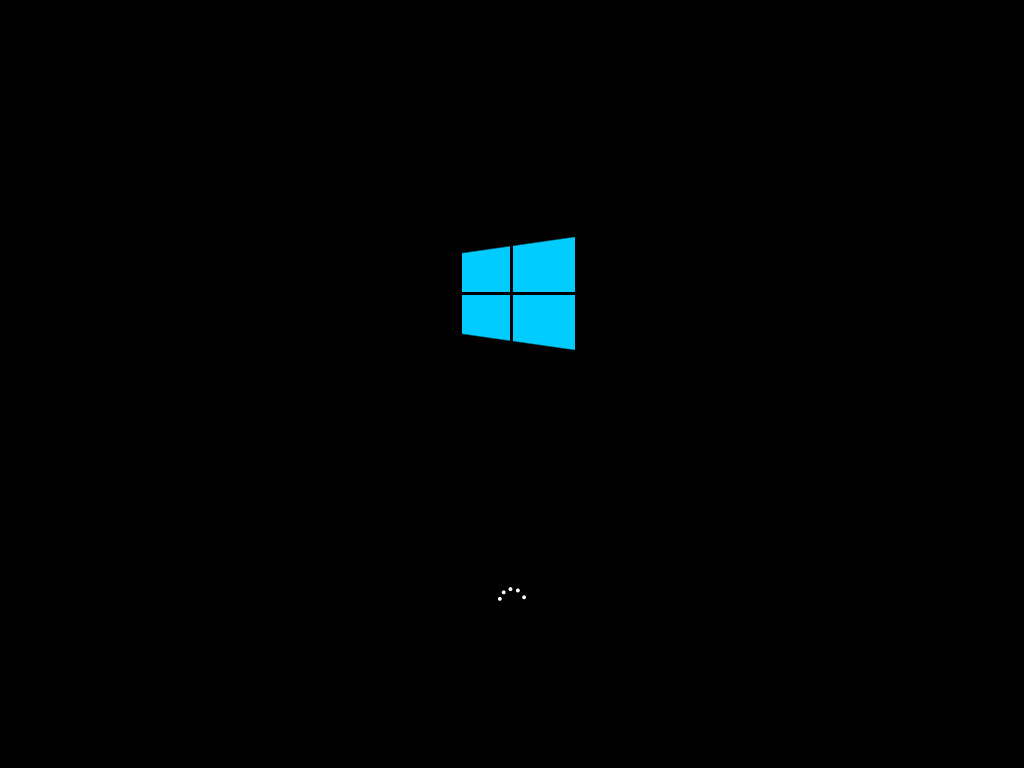
6.此时重启会进入到操作系统的选择页面当中,我们选择win10进入。

7.当进入到新的操作系统时,安装就完成啦。

以上就是电脑双系统的安装方法。希望能够帮助到大家。
 有用
26
有用
26


 小白系统
小白系统


 1000
1000 1000
1000 1000
1000 1000
1000 1000
1000 1000
1000 1000
1000 0
0 0
0 0
0猜您喜欢
- 手机进水怎么办最快最有效的解决方法..2022/04/06
- 360隔离沙箱,小编教你360隔离沙箱使用..2018/09/06
- 电脑开机密码怎么设置2020/11/02
- c盘越用越小但没垃圾怎么回事..2020/08/22
- 老司机教你电脑无法关机怎么办..2018/10/31
- steam怎么退款方法介绍2022/08/27
相关推荐
- 小白一键重装系统下载慢怎么解决..2020/07/24
- qq自动回复在哪设置2020/07/20
- 教你如何下载并安装wacom驱动..2020/11/07
- 联想台式机电脑卡了怎么办..2021/02/23
- 详解电脑系统还原和系统重装的区别..2021/05/20
- 正在安装windows要多久以及安装Window..2021/03/29

















