详解台式电脑重装系统后怎么连接网络宽带
- 分类:帮助 回答于: 2022年10月26日 09:55:00
重装系统后的台式电脑是没有网络连接的,需要新建一个宽带连接才可以进行上网,那么台式电脑重装系统后怎么连接网络宽带呢?下面与大家分享一下台式电脑重装系统后连接网络宽带的方法。
工具/原料:
系统版本:windows7系统
品牌型号:联想小新Air15 锐龙版
方法/步骤:
电脑连接网络方宽带法步骤:
1、台式电脑重装系统后怎么连接网络宽带?首先点击右下方的网络图标,点击打开“打开网络和共享中心”。
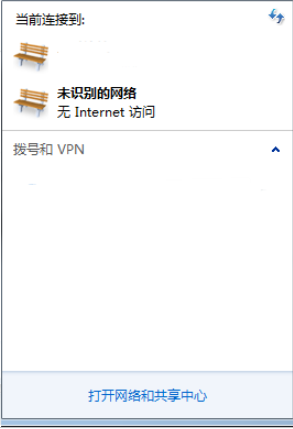
2、在“网络与共享中心”界面里,点击“设置新的连接或网络”。

3、选择连接到Internet,点击进入下一步。
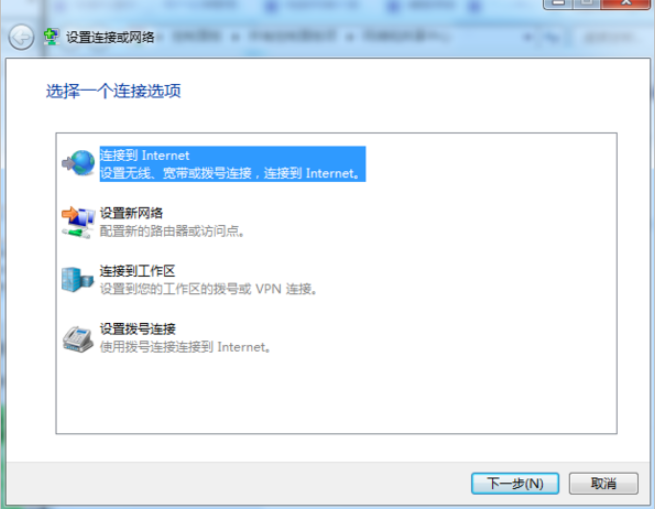
4、鼠标点击“宽带(PPPoE)”。
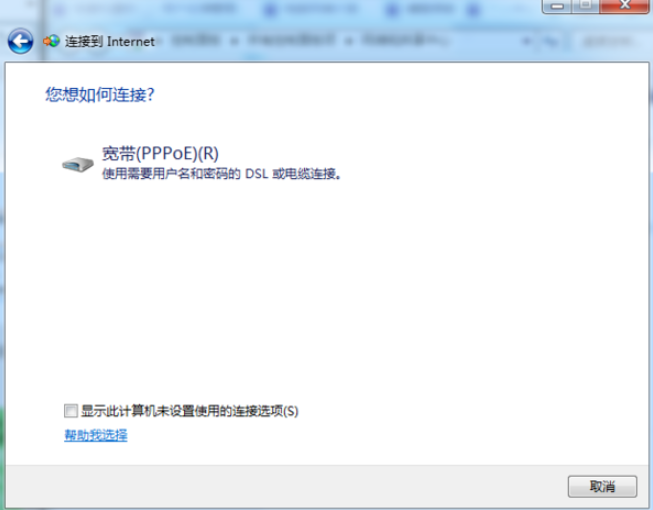
5、接着选择“否,创建新连接”, 点击下一步 。
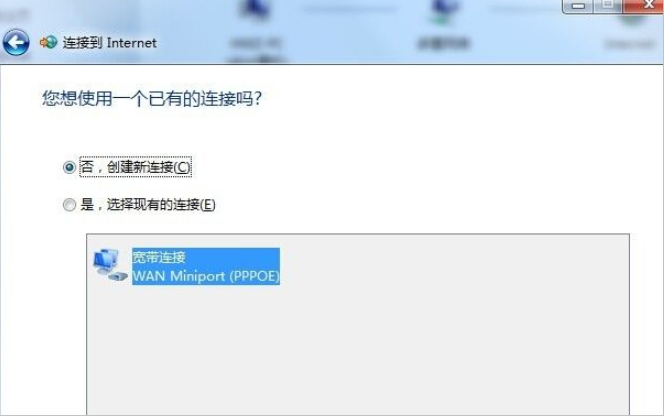
6、在如以下界面输入上网的账号密码,点击“连接”即可。
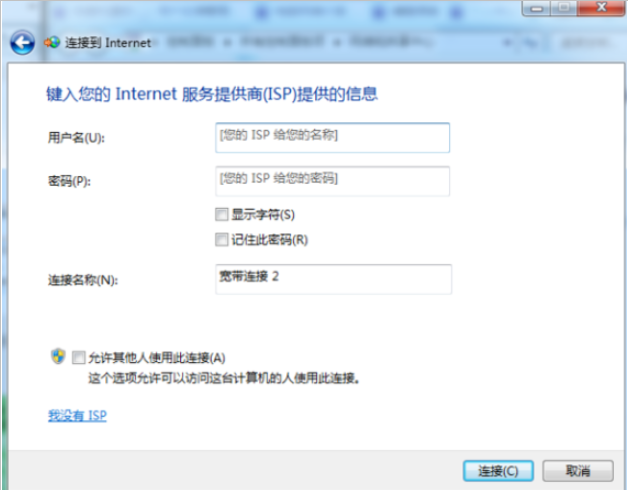
总结:
1、首先打开网络和共享中心,设置新的连接或网络;
2、选择连接到Internet,用宽带连接;
3、输入宽带的账号密码即可。
 有用
26
有用
26


 小白系统
小白系统


 1000
1000 1000
1000 1000
1000 1000
1000 1000
1000 1000
1000 1000
1000 0
0 0
0 0
0猜您喜欢
- 任务栏下面点开的网页会滚动怎么解决..2020/09/16
- U深度怎么重装系统教程2022/08/09
- 苹果电脑蓝牙怎么开2020/03/20
- 资源管理器在哪几个方法教你..2020/09/11
- 小编教你电脑桌面壁纸怎么设置..2021/02/04
- 打印机一切正常但不能打印怎么办..2020/09/15
相关推荐
- 小编教你电脑无法删除文件夹怎么办..2017/11/04
- 电脑能给另一台电脑装系统吗..2020/09/04
- 打印机卡纸怎么办,小编教你打印机卡纸..2018/07/14
- 怎么设置电脑密码2020/08/01
- 小白系统重装软件怎么使用..2021/06/01
- 如何安装winrar软件2020/11/09

















