麒麟操作系统下载安装的教程
- 分类:帮助 回答于: 2023年04月22日 09:10:00
工具/原料:笔记本电脑
系统版本:麒麟操作系统
品牌型号:联想笔记本电脑
方法/步骤:
1、首先下载系统镜像,进入优麒麟官网下载系统镜像并检查 MD5 值即可。
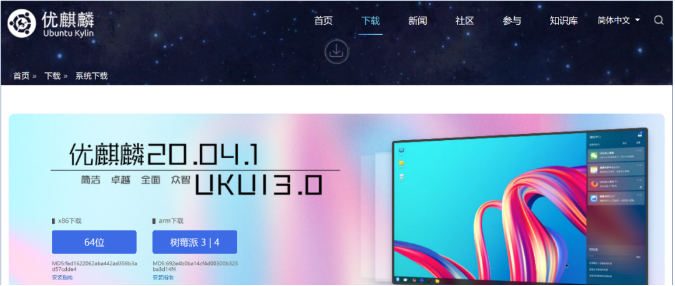
2、需要准备一个可格式化且大于8G的U盘,将U盘插入电脑。
3、运行 Rufus 软件,在“引导类型选择”下拉列表中选择“镜像文件(请选择)”即可,然后我们选择已下载的 ISO 镜像文件。
4、选择分区类型。当前启用的是 BIOS 还是 UEFI,可以在主板设置里查看以及选择。

5、其它设置使用默认值,单击“开始”。在弹出的“检测到 ISOHybrid 镜像”提示框中选择“以 ISO 镜像模式写入(推荐)”,在“数据会丢失”提示框中点击“是”。
6、开始制盘过程中,等进度条完成之后,启动盘制作成功。

7、设置系统语言等等,根据自己使用需求选择语言。选择“安装Ubuntu Kylin ”进入安装程序即可。

8、设置系统键盘布局等等。

9、设置安装时更新以及其他软件方式。

10、设置系统安装类型等等。如过需要全盘安装,可直接选择“清除整个磁盘并安装Ubuntu Kylin ”,点击“现在安装”继续。此处会弹出磁盘格式化警告框,选择“继续”就可以啦。

11、提示系统安装完毕之后,单击“现在重启”,在关机动画页面根据提示,退出安装介质并按“Enter”键继续,电脑重启后就可以成功进入优麒麟系统。
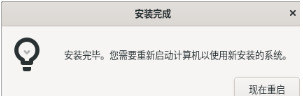
总结:安装途中可能会多次自动重启,这个是正常现象。在安装前备份好数据,以防文件丢失。
 有用
26
有用
26


 小白系统
小白系统


 1000
1000 1000
1000 1000
1000 1000
1000 1000
1000 1000
1000 1000
1000 0
0 0
0 0
0猜您喜欢
- 电脑经常蓝屏是什么原因?怎么办..2019/12/23
- VMware虚拟机安装教程2020/12/21
- iso是什么格式怎么打开2022/09/07
- 电脑重启黑屏无法进入系统怎么办..2022/04/02
- win10电脑开机慢怎么处理2021/05/15
- 教你win7系统开机f8修复电脑步骤..2021/09/23
相关推荐
- 官方推送win11洗白教程2023/04/26
- 公司里常说的oc是什么意思2022/04/09
- 电脑开机蓝屏怎么解决0x0000007b..2022/11/19
- 想知道dat文件什么意思2020/10/17
- wifi密码如何修改2020/07/10
- 笔记本使用寿命,小编教你如何延长笔记..2018/06/30

















