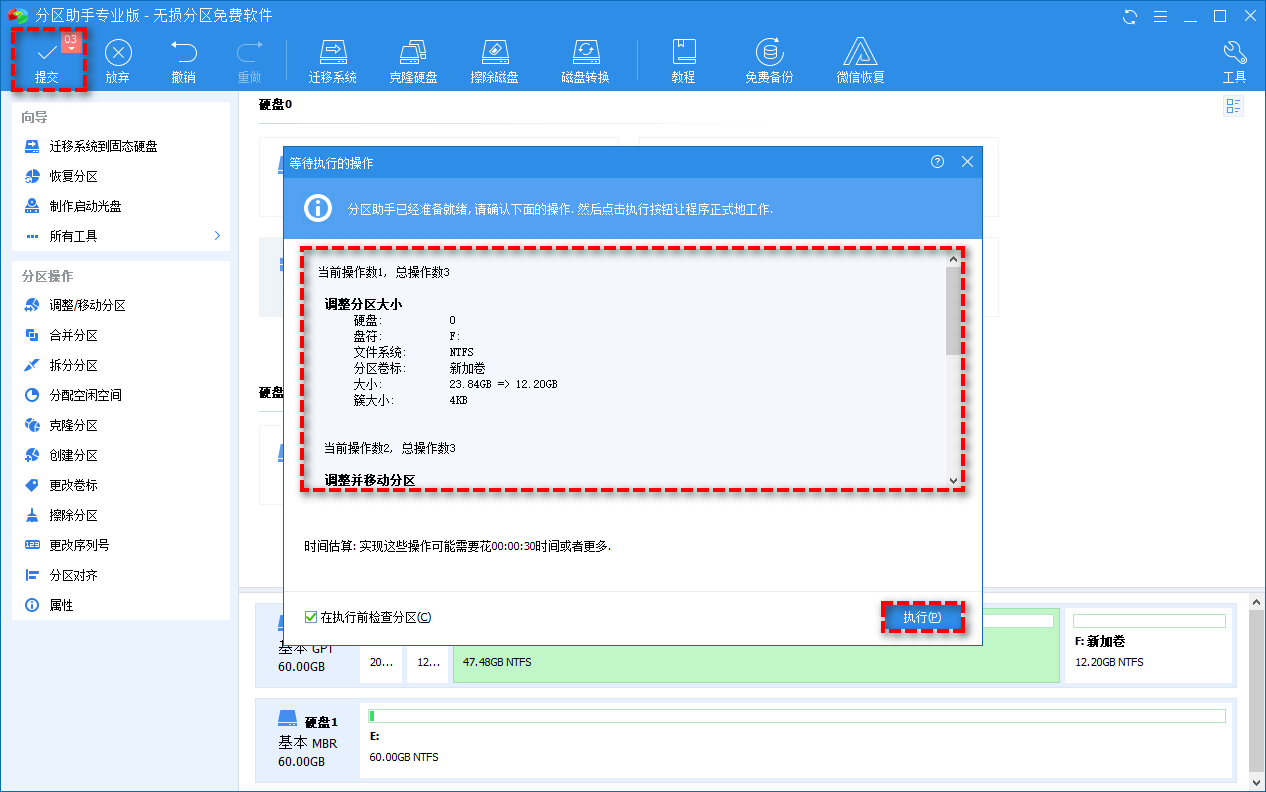重装事项
温馨提示:推荐使用网站中的
搜索功能查找相关问题解决方案
如何对电脑硬盘扩展分区或者扩展 C 盘分区
重装事项 2022年02月26日 17:44:38
合并硬盘分区指的是什么?通常来说,是指将电脑中同一硬盘上的两个分区合并为一个分区,或者将同一硬盘上的一个分区与其他未分配的空间合并在一起从而实现分区扩容的目的。
举例来说:当我们新购买电脑后,一般电脑硬盘已经由装机人员帮忙分好了区,但是这样的分区布局并不能符合某些用户的需求,从而导致在电脑使用过程中很容易出现C盘已满现象。当C盘内存被占满之后,可能会出现电脑卡顿、无法安装新软件,或者不能升级更新系统等问题。对此,解决方法要么是清理C盘空间,要么是对C盘扩容。
为什么会出现无法合并分区问题?
为什么磁盘分区合并不了呢?这是因为 Windows 系统内置的磁盘管理工具并未提供直接合并分区的功能选项,想要实现两个分区合并为一个分区的目的,您需要删除与目标分区相邻右侧的分区,然后将删除分区产生的未分配空间通过扩展卷功能来将其合并到目标分区之中。再加上大多数计算机用户的硬盘中一般是不存在未分配空间的,因此便出现了无法合并分区的问题。
方法一:使用磁盘管理工具合并分区
在上文中我们提到了,当Win10无法合并分区时,我们可以通过删除分区的方法来创建未分配空间,并使用未分配空间来达成合并分区的目的,接下来让我们一起来看看具体的操作流程吧!
步骤1. 按Win+R输入diskmgmt.msc并按Enter键打开磁盘管理工具。
步骤2. 找到您想要合并的两个分区(比如文章中的C和F分区),右键单击与前者相邻的分区(比如文章中的F分区),然后选择删除卷。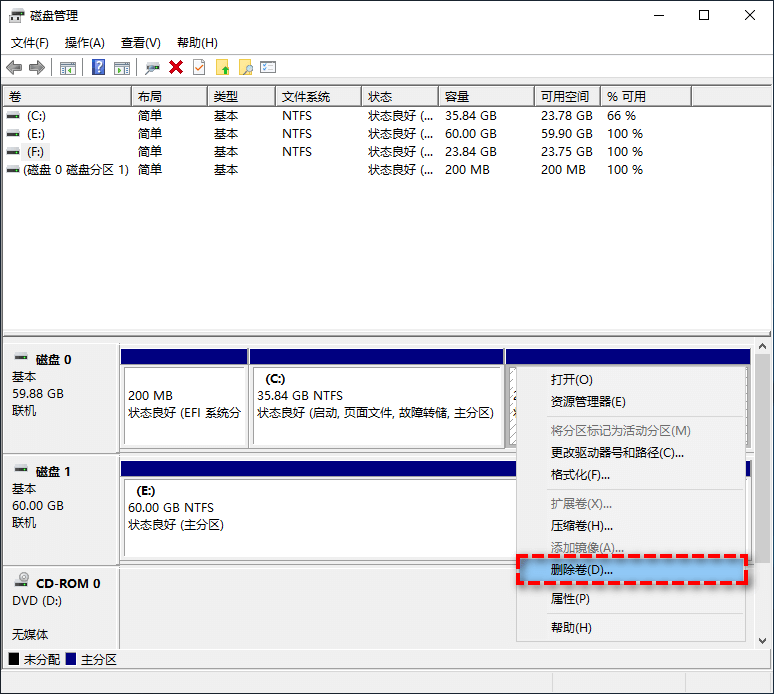
注意:删除卷操作会导致被删除分区中的数据全部丢失,如果上面存储了重要数据,请您提前做好分区备份工作以确保数据安全不丢失。
步骤3. 接下来您将看到C分区右侧相邻处出现了一个未分配的空间,请你右键单击C分区,然后选择扩展卷,并按照提示流程将未分配空间合并到C分区即可。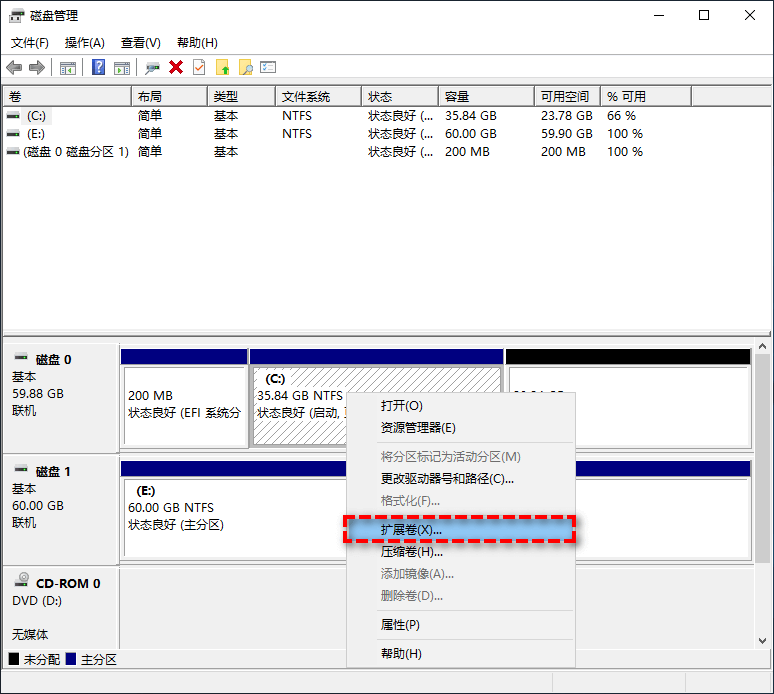
方法二:使用傲梅分区助手合并分区
如您所见,上文所述的合并分区方法需要删除与目标分区处于相邻右侧的分区,同时也不能解决不相邻分区之间的分区合并问题,虽然是一种可行的方法,但是实用性并不强。因此,为了帮助大家更加方便快捷地完成不同的合并分区任务,我们推荐您使用更加专业的傲梅分区助手来合并分区。
赶紧到下载中心下载或者直接点击下方按钮下载安装傲梅分区助手,然后跟着我们的演示教程一起针对两种不同的实际情况选择不同的方式来达成合并分区目的吧!
情况一:合并两个相邻分区
如果您想要合并两个相邻的分区,并且希望在合并分区过程中不丢失数据的话,可以使用分区助手的合并分区功能,它可以在不删除分区的情况下直接将两个相邻分区合并为一个,非常方便。
步骤1. 打开傲梅分区助手,在主界面中右键单击您想要合并的分区(比如C分区),然后选择合并分区。
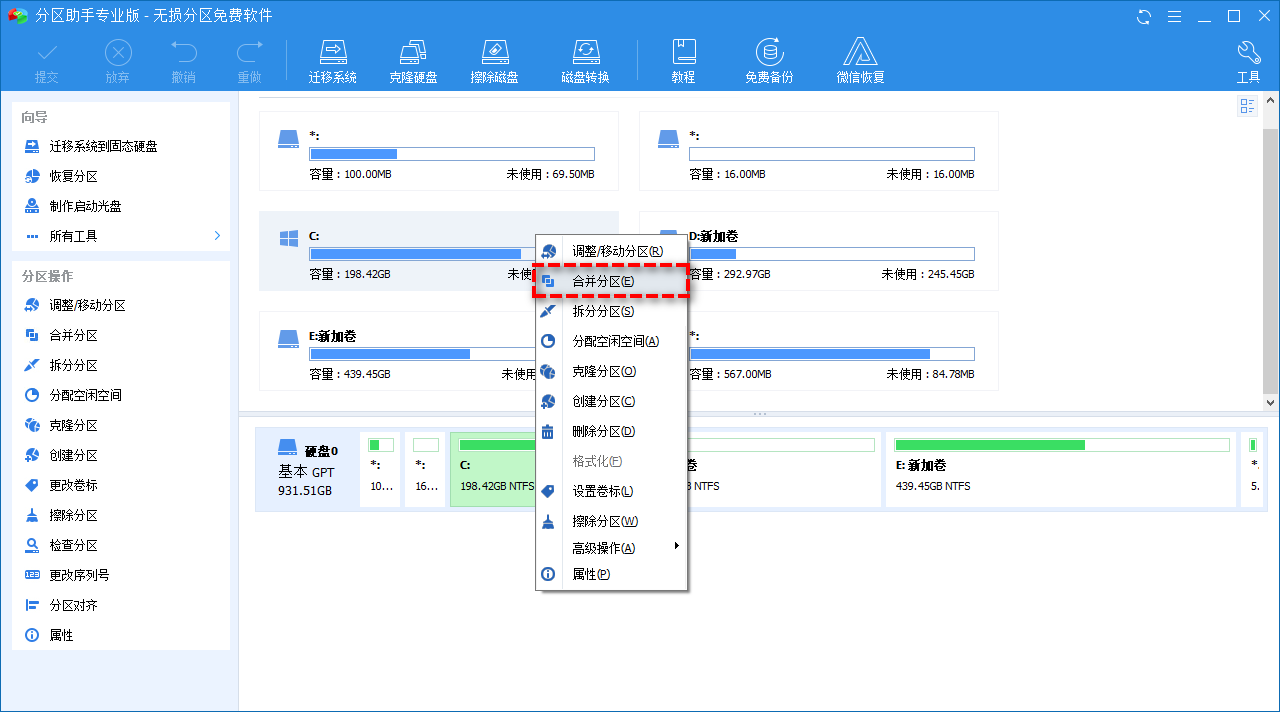
步骤2. 在弹出窗口中勾选您想要与之合并的分区(比如D分区),然后单击确定。
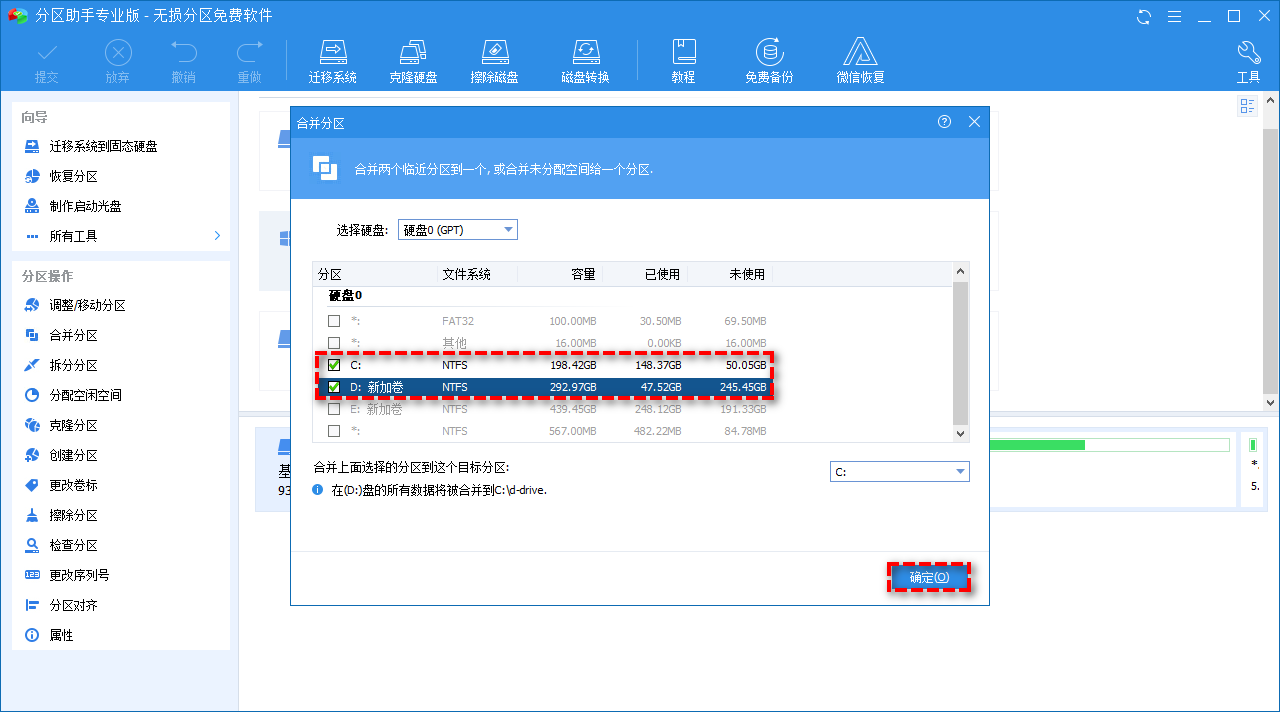
步骤3. 返回主界面,单击左上角提交按钮以预览即将进行的任务,确认无误后单击执行以开始将两个相邻的分区无损合并在一起。
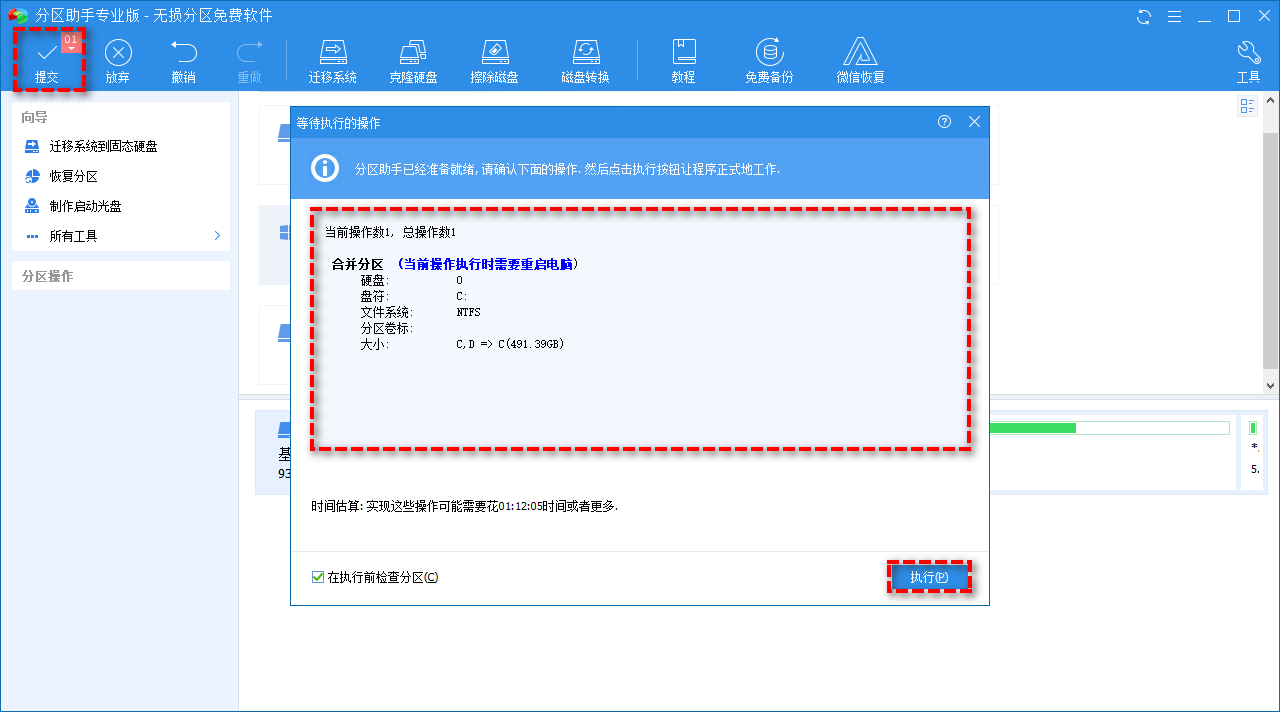
情况二:合并两个不相邻分区
有小伙伴可能要问了,如果我想要合并的两个分区不相邻呢?是否会出现Win10无法合并分区问题呢?答案当然是否定的。我们早已考虑到了情况,并且贴心地为您提供了分配空闲空间功能,可以帮助您将同一硬盘上任意分区中的可用空间合并到您指定的任意分区中,实用程度五颗星!
步骤1. 打开傲梅分区助手,在主界面中右键单击同一硬盘中存在可用空间的分区,然后选择分配空闲空间。
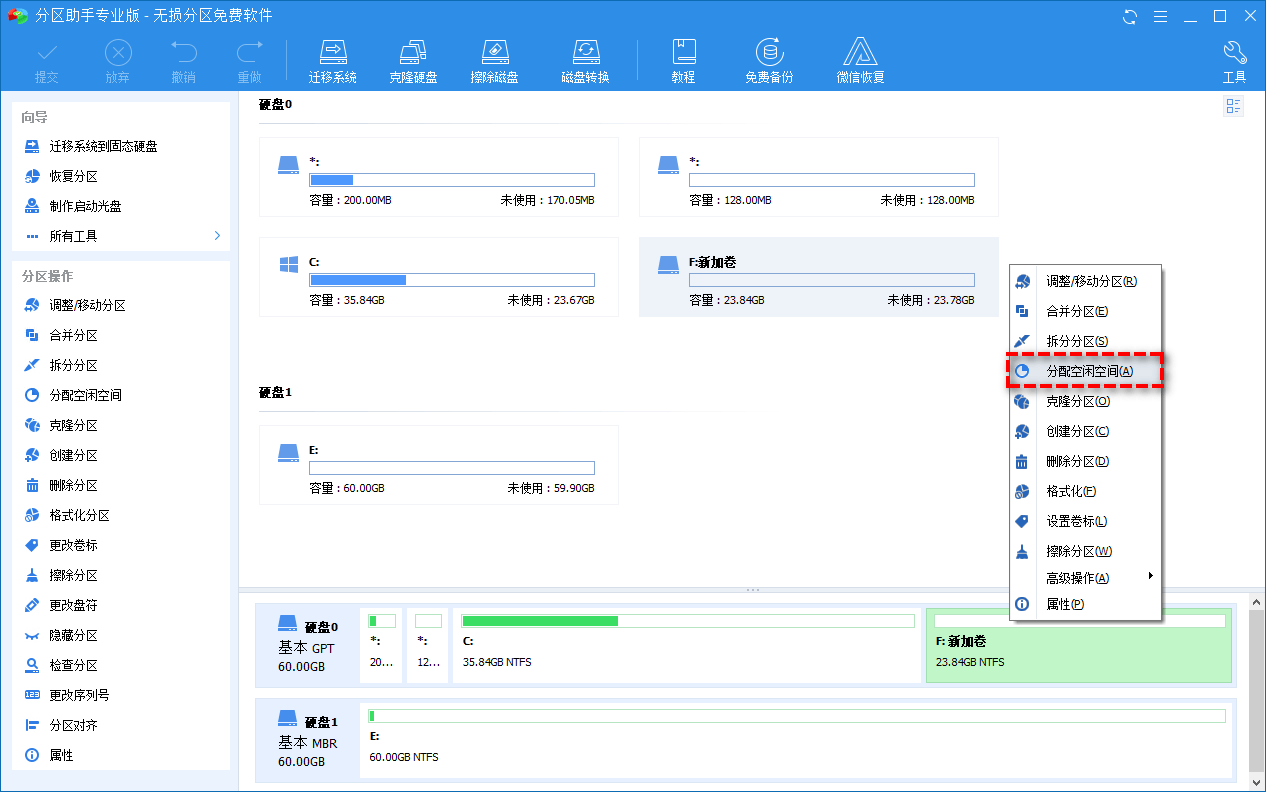
步骤2. 在弹出窗口中选择您想要分配多少可用空间给哪个分区,设置完毕后单击确定。
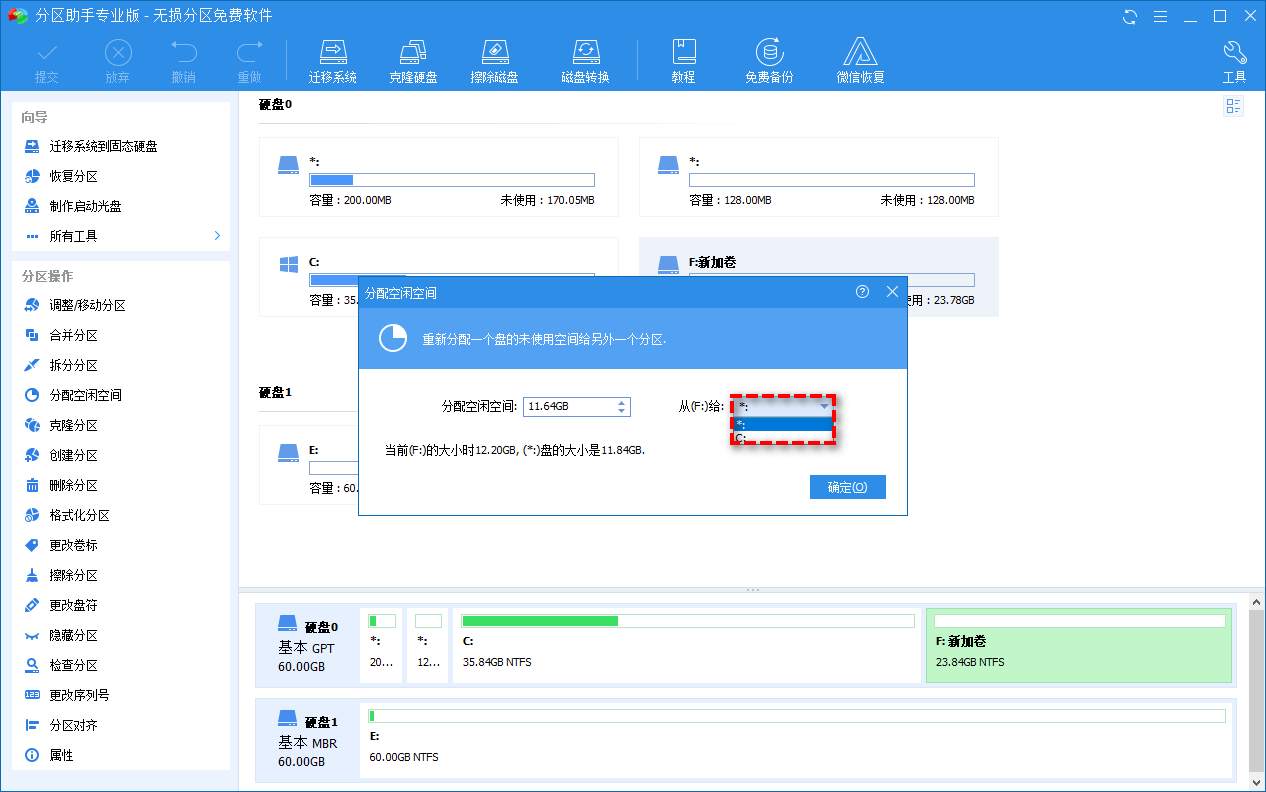
步骤3. 返回主界面,单击左上角提交按钮以预览即将进行的任务,确认无误后单击执行以开始执行Win10不相邻硬盘分区合并任务。
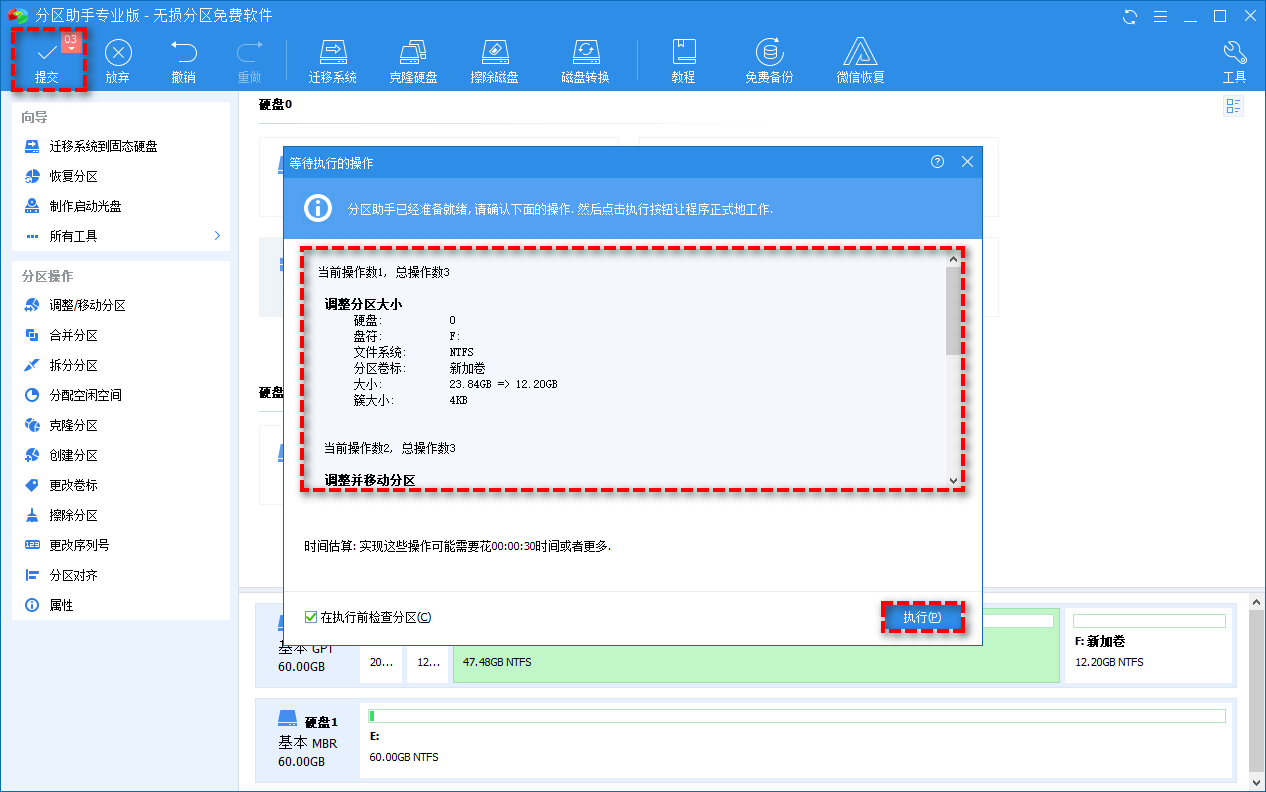
举例来说:当我们新购买电脑后,一般电脑硬盘已经由装机人员帮忙分好了区,但是这样的分区布局并不能符合某些用户的需求,从而导致在电脑使用过程中很容易出现C盘已满现象。当C盘内存被占满之后,可能会出现电脑卡顿、无法安装新软件,或者不能升级更新系统等问题。对此,解决方法要么是清理C盘空间,要么是对C盘扩容。
为什么会出现无法合并分区问题?
为什么磁盘分区合并不了呢?这是因为 Windows 系统内置的磁盘管理工具并未提供直接合并分区的功能选项,想要实现两个分区合并为一个分区的目的,您需要删除与目标分区相邻右侧的分区,然后将删除分区产生的未分配空间通过扩展卷功能来将其合并到目标分区之中。再加上大多数计算机用户的硬盘中一般是不存在未分配空间的,因此便出现了无法合并分区的问题。
方法一:使用磁盘管理工具合并分区
在上文中我们提到了,当Win10无法合并分区时,我们可以通过删除分区的方法来创建未分配空间,并使用未分配空间来达成合并分区的目的,接下来让我们一起来看看具体的操作流程吧!
步骤1. 按Win+R输入diskmgmt.msc并按Enter键打开磁盘管理工具。
步骤2. 找到您想要合并的两个分区(比如文章中的C和F分区),右键单击与前者相邻的分区(比如文章中的F分区),然后选择删除卷。
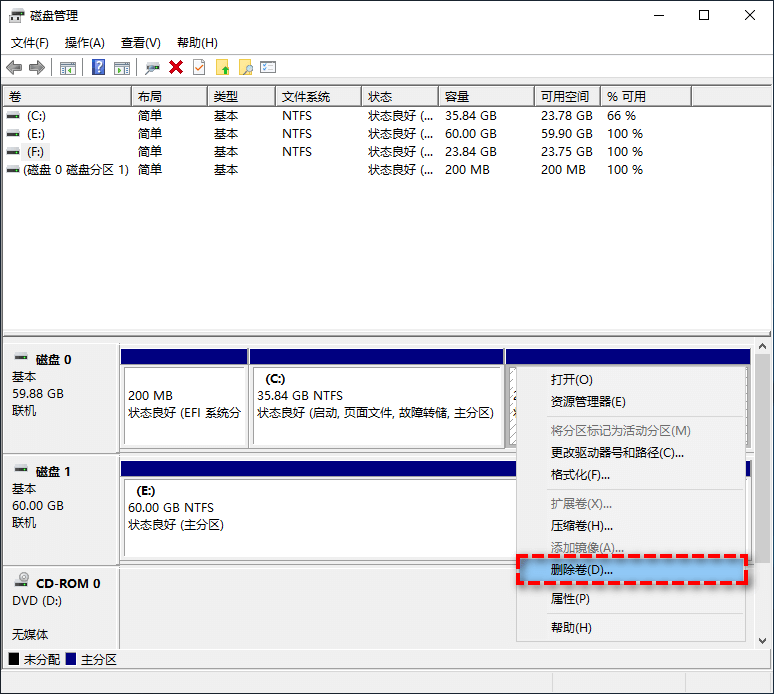
注意:删除卷操作会导致被删除分区中的数据全部丢失,如果上面存储了重要数据,请您提前做好分区备份工作以确保数据安全不丢失。
步骤3. 接下来您将看到C分区右侧相邻处出现了一个未分配的空间,请你右键单击C分区,然后选择扩展卷,并按照提示流程将未分配空间合并到C分区即可。
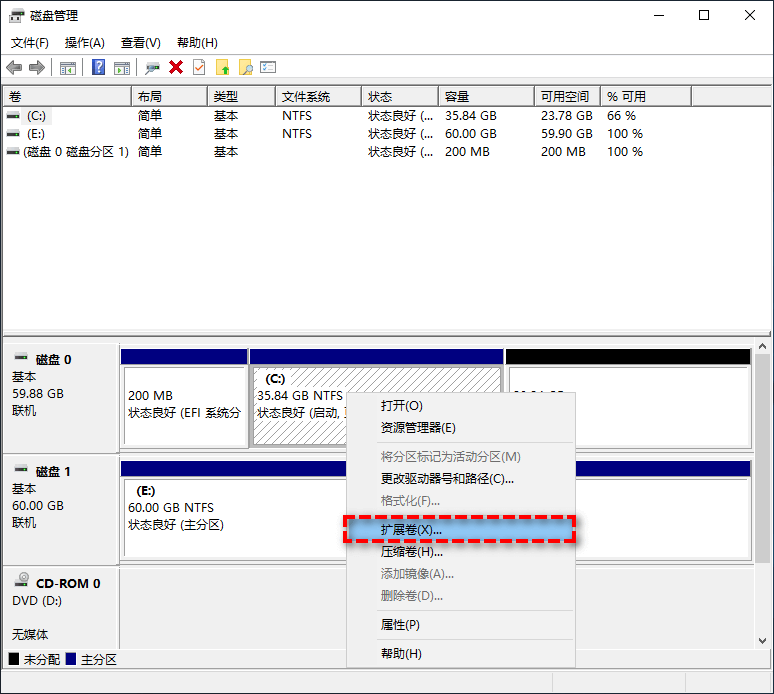
方法二:使用傲梅分区助手合并分区
如您所见,上文所述的合并分区方法需要删除与目标分区处于相邻右侧的分区,同时也不能解决不相邻分区之间的分区合并问题,虽然是一种可行的方法,但是实用性并不强。因此,为了帮助大家更加方便快捷地完成不同的合并分区任务,我们推荐您使用更加专业的傲梅分区助手来合并分区。
赶紧到下载中心下载或者直接点击下方按钮下载安装傲梅分区助手,然后跟着我们的演示教程一起针对两种不同的实际情况选择不同的方式来达成合并分区目的吧!
情况一:合并两个相邻分区
如果您想要合并两个相邻的分区,并且希望在合并分区过程中不丢失数据的话,可以使用分区助手的合并分区功能,它可以在不删除分区的情况下直接将两个相邻分区合并为一个,非常方便。
步骤1. 打开傲梅分区助手,在主界面中右键单击您想要合并的分区(比如C分区),然后选择合并分区。
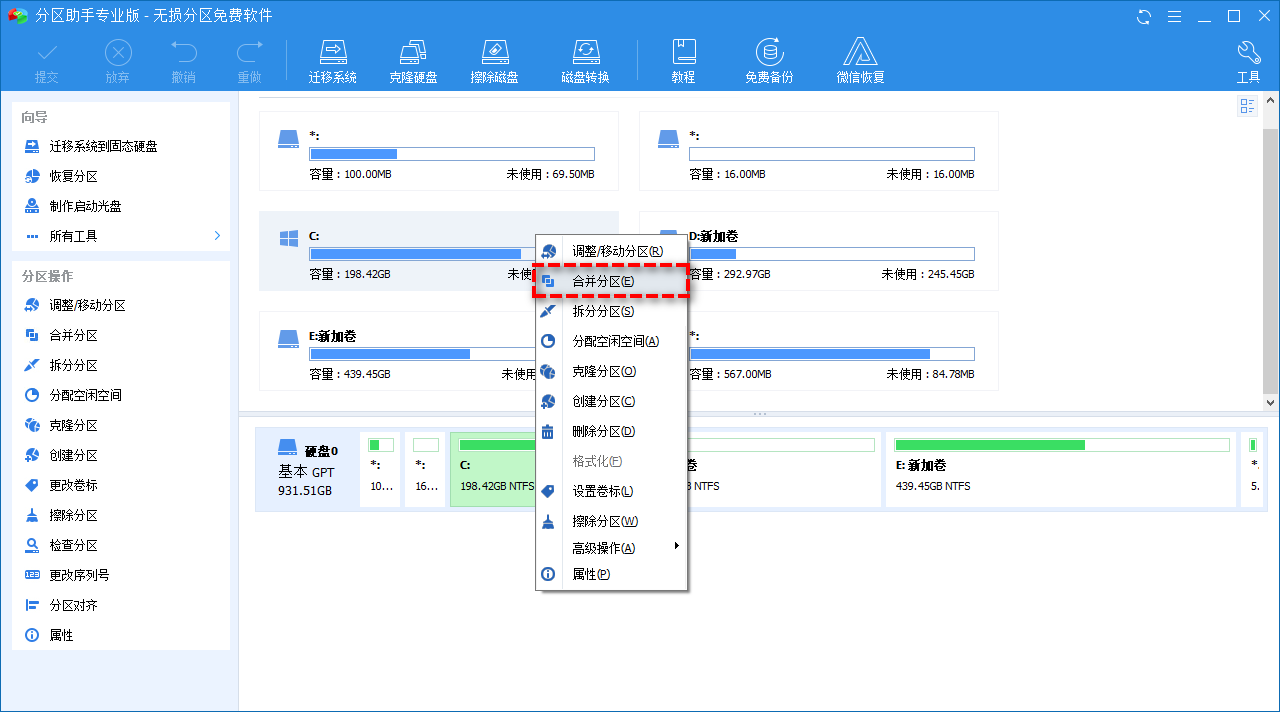
步骤2. 在弹出窗口中勾选您想要与之合并的分区(比如D分区),然后单击确定。
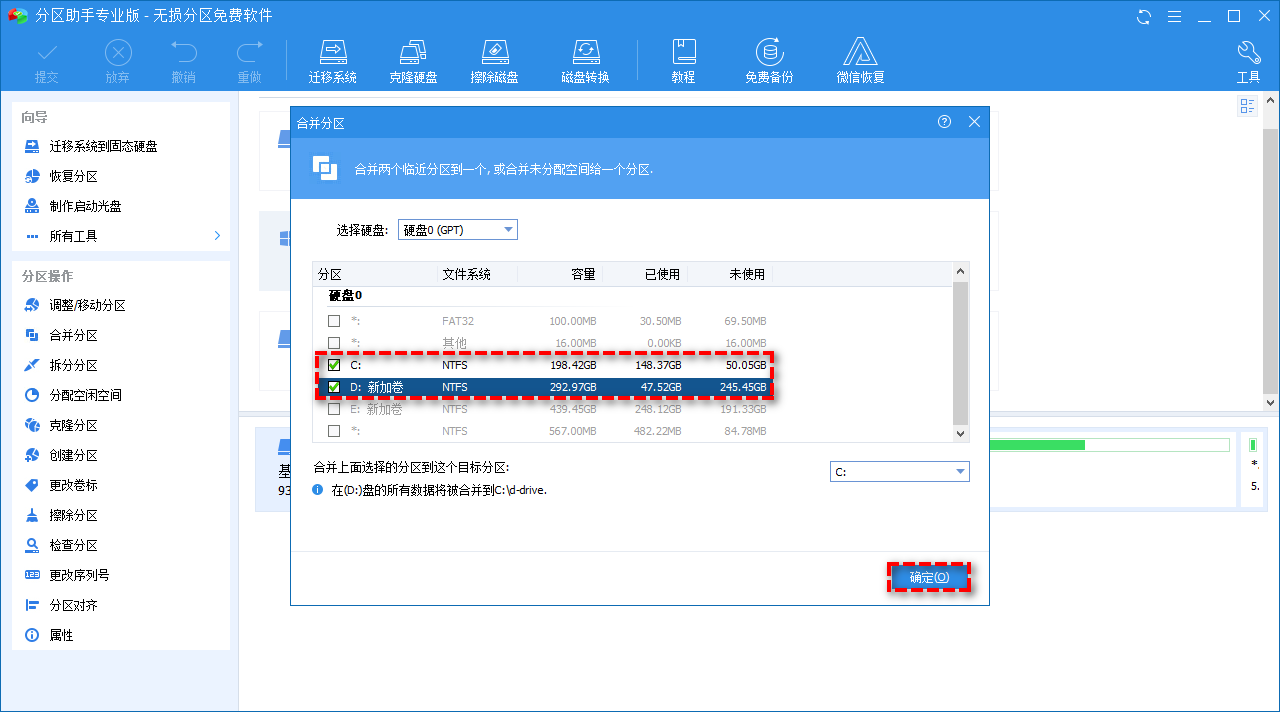
步骤3. 返回主界面,单击左上角提交按钮以预览即将进行的任务,确认无误后单击执行以开始将两个相邻的分区无损合并在一起。
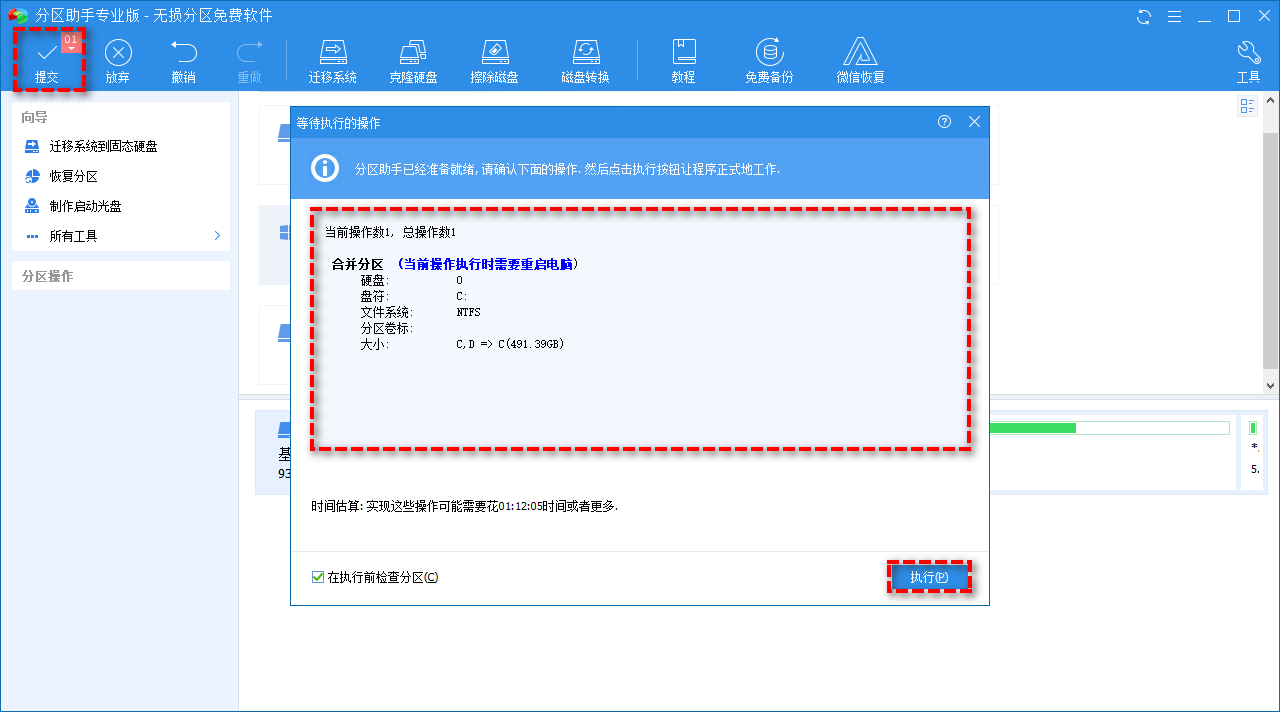
关于合并分区的小贴士:
① 分区助手单次仅支持合并同一硬盘上2个相邻的分区,如果您想要合并的是未分配的空间,那么则没有相邻限制也没有数量限制。
② 分区助手仅支持将数据分区合并到系统分区,并不支持将系统分区合并到其他数据分区。
① 分区助手单次仅支持合并同一硬盘上2个相邻的分区,如果您想要合并的是未分配的空间,那么则没有相邻限制也没有数量限制。
② 分区助手仅支持将数据分区合并到系统分区,并不支持将系统分区合并到其他数据分区。
情况二:合并两个不相邻分区
有小伙伴可能要问了,如果我想要合并的两个分区不相邻呢?是否会出现Win10无法合并分区问题呢?答案当然是否定的。我们早已考虑到了情况,并且贴心地为您提供了分配空闲空间功能,可以帮助您将同一硬盘上任意分区中的可用空间合并到您指定的任意分区中,实用程度五颗星!
步骤1. 打开傲梅分区助手,在主界面中右键单击同一硬盘中存在可用空间的分区,然后选择分配空闲空间。
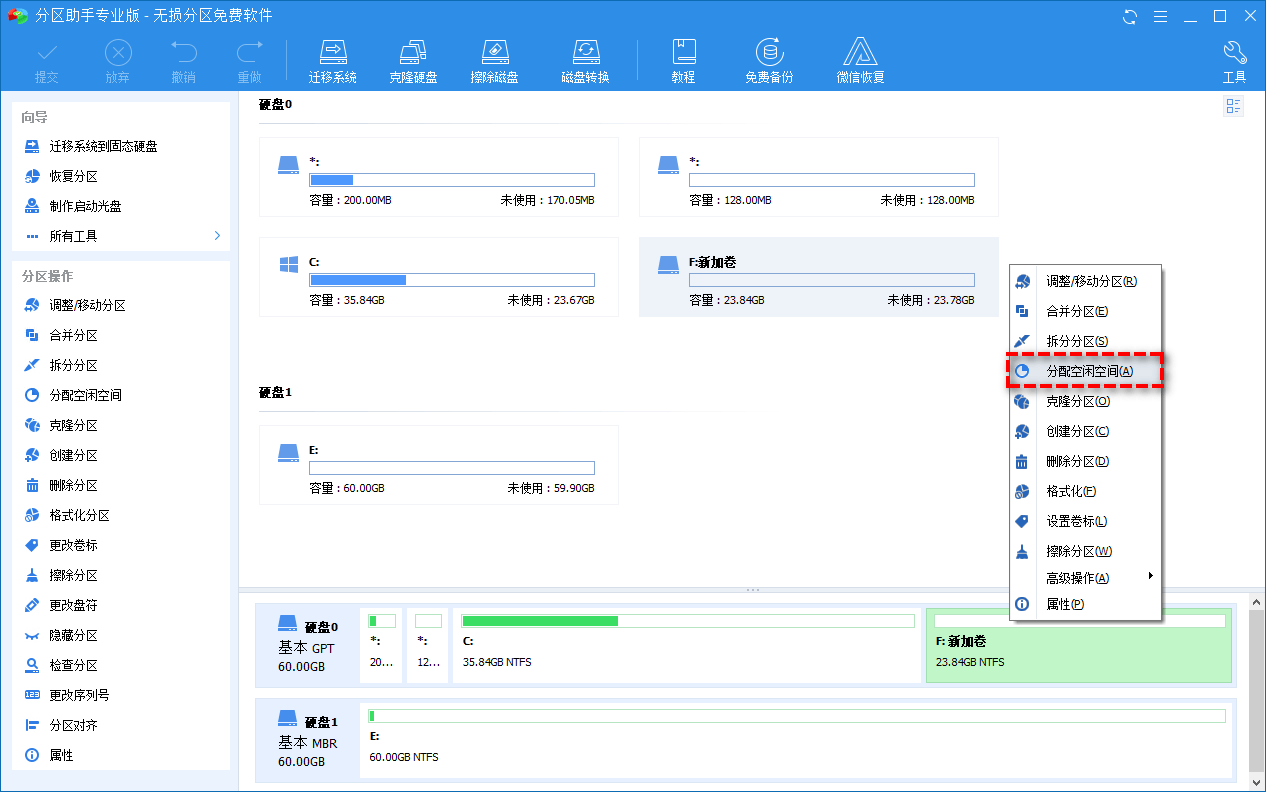
步骤2. 在弹出窗口中选择您想要分配多少可用空间给哪个分区,设置完毕后单击确定。
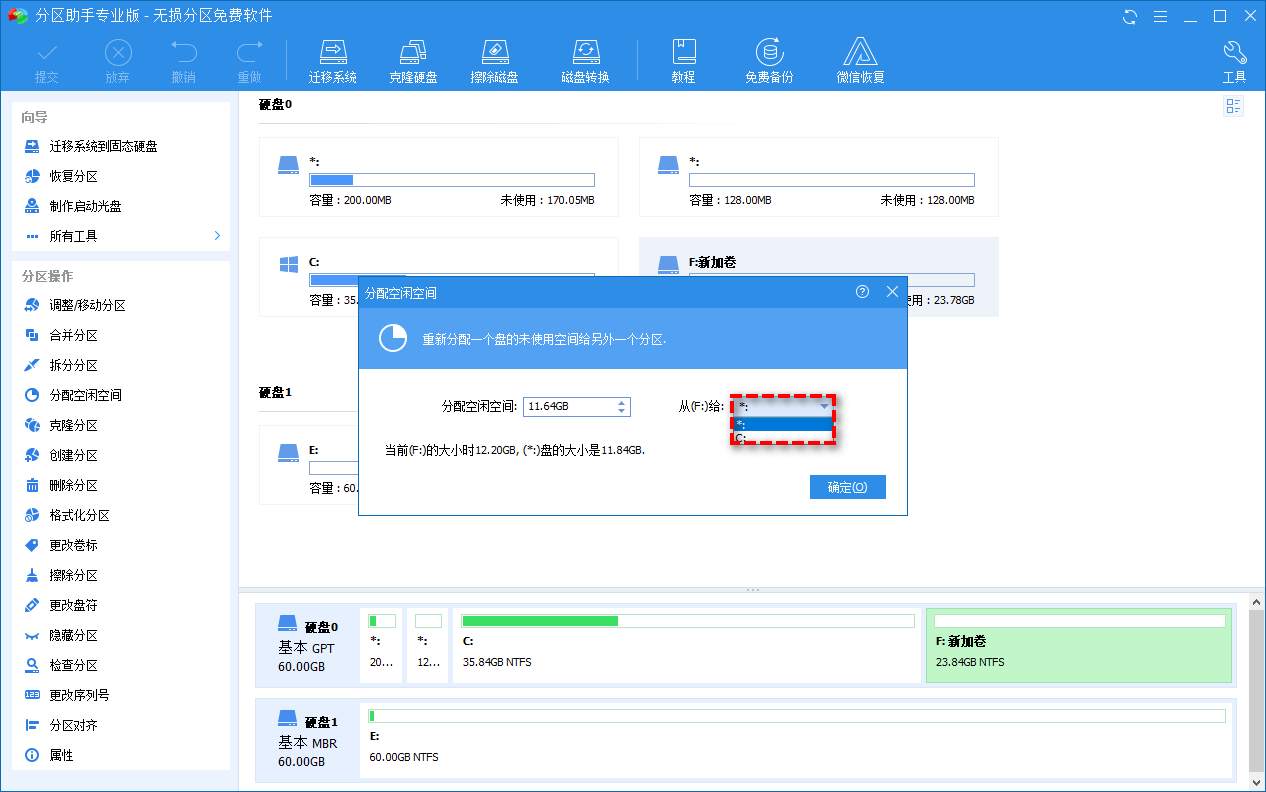
步骤3. 返回主界面,单击左上角提交按钮以预览即将进行的任务,确认无误后单击执行以开始执行Win10不相邻硬盘分区合并任务。