联想笔记本重装系统图文详解
- 分类:U盘教程 回答于: 2017年07月31日 14:05:09
联想电脑是比较有名的,性价比高,所以也是有比较多的用户选择使用联想品牌的电脑的。对于学习还是休闲娱乐,上网使用的都是联想的电脑。不过大家都知道,电脑使用久了多少会出现一些问题,导致联想笔记本重装系统。
有个朋友碰上系统解体了,便想要自己进行联想笔记本重装系统,不过手上没有联想笔记本安装系统的教程,顿时不知道如何下手了。别急,接着,就跟着一起来学习吧!
联想笔记本重装系统步骤方法:
1、准备好一个系统之家U盘制作工具制作好的U盘启动盘和在本站内下载好的Windows操作系统镜像文件
2、接着开始联想笔记本重装系统的操作过程。将下载好的Windows操作系统镜像文件存放在到系统之家U盘里面去。
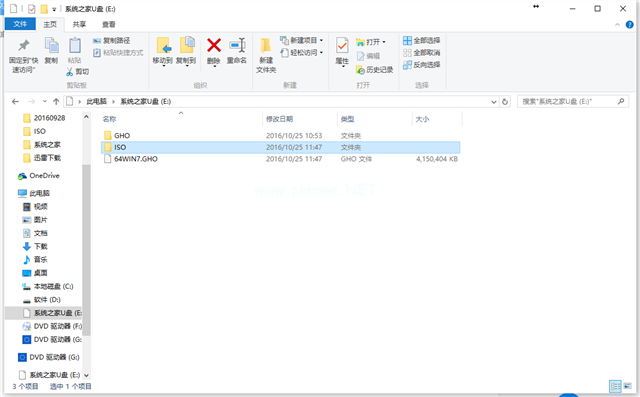
联想笔记本重装系统示例1
把Windows文件复制好到系统之家U盘制作工具内之后,就重启电脑。当电脑开机启动出现画面时,连续按键盘上的启动键,然后通过键盘上的方向键将选择u盘,然后按下回车键进入到系统之家U盘主菜单画面,下面提供一下U盘启动快捷键查询表格给大家!
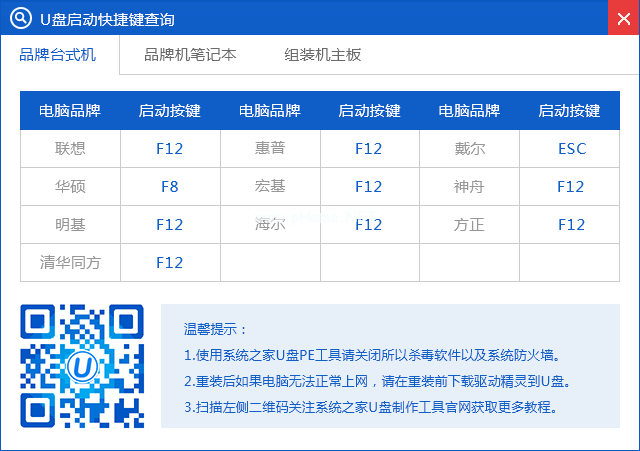
联想笔记本重装系统示例2
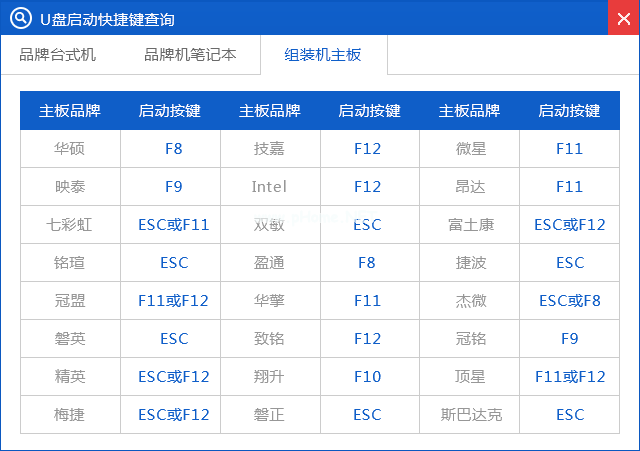
联想笔记本重装系统示例3
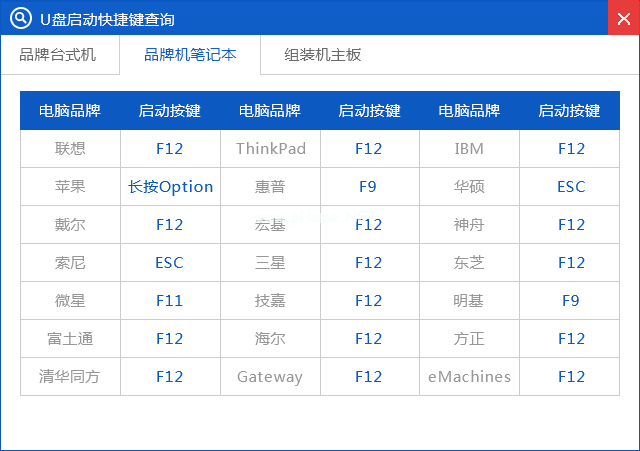
联想笔记本重装系统示例4
使用对应的快捷键进入到主菜单画面时,选择【01】的选项,并按下回车键进入到系统之家winpe系统。如下图所示:
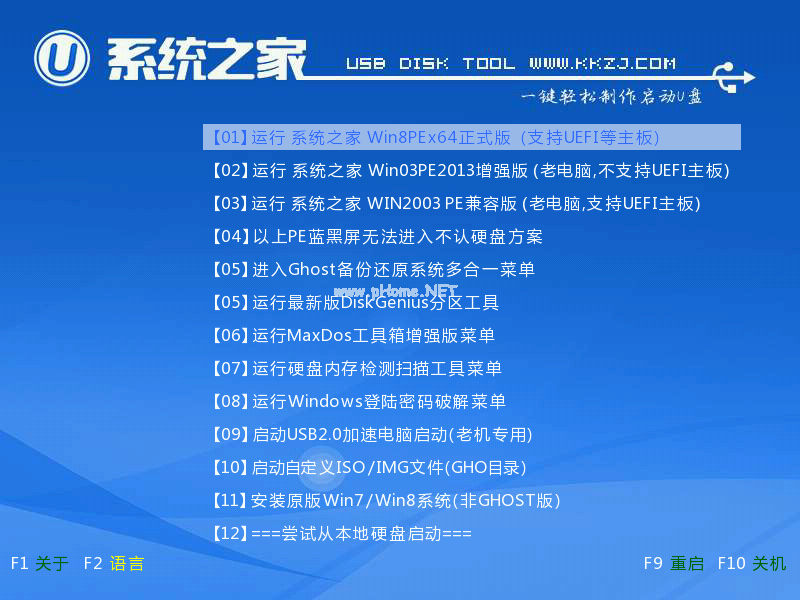
联想笔记本重装系统示例5
进入到系统桌面后,从文件中提取出后缀为G:\WIN7.gho的系统文件,我们对应选择勾选c盘就可以了。

联想笔记本重装系统示例6
弹出下面的提示窗口时,直接点击“确定”按钮可立即进入到想笔记本重装系统的步骤了。

联想笔记本重装系统示例7
接着,pe工具正在将系统文件解压到之前所指定的硬盘分区当中,结束时在弹出的提示窗口中我们只要点击“确定”按钮就可以重启电脑了。

联想笔记本重装系统示例8
到这里,电脑会自动完成Windows7系统的过程,直到电脑重启后进入到系统桌面。

联想笔记本重装系统示例9

联想笔记本重装系统示例10
一个全新的Windows7画面就出现在你的眼前了,就表示联想安装系统完成了所有的步骤,怎么样,联想笔记本安装系统Windows7很简单吧,想要联想重装系统xp,win8,win10也是相似的方法的。
 有用
26
有用
26


 小白系统
小白系统


 1000
1000 1000
1000 1000
1000 1000
1000 1000
1000 1000
1000 1000
1000 1000
1000 1000
1000 1000
1000猜您喜欢
- 小编教你u盘读不出来该怎么办..2017/09/13
- 电脑usb端口没反应怎么办,小编教你如..2018/01/17
- 详解u盘文件无法删除怎么办..2021/10/20
- 用U盘安装雨林木风WIN7系统图文详解..2018/11/30
- u盘启动盘装系统方法2023/01/19
- 戴尔 重装系统BIOS设置2023/03/28
相关推荐
- u盘装机的详细图文教程2021/06/06
- U盘芯片检测工具,小编教你怎么安装..2017/11/24
- u盘无法完成格式化,小编教你如何恢复U..2018/01/06
- 大白菜u盘重装win7方法图文2022/12/09
- 电脑重装系统教程,小编教你电脑怎么使..2018/03/06
- 铭速u盘启动,小编教你戴尔怎么设置u盘..2018/02/03

















