小编教你固态硬盘U盘装windows10
- 分类:U盘教程 回答于: 2017年08月08日 12:06:07
windows10的安装能让我们的电脑焕然一新,可能大家都想得到它。因为这个是决解电脑故障的简单方法,下面就由小编带给大家固态硬盘装系统win10教程。希望大家掌握之后,分享出去帮助更多人。
经过调查统计,发现最近有好多朋友在为固态硬盘U盘装windows10而烦恼。那么小编就有点坐不住了,所以小编在这里就把他分享出来。接下来就由小编给大家带来一些图文教程。
固态硬盘U盘装windows10:
微软在线的Win10安装工具,既可以在线升级所用电脑,也可以使用存储介质制作Win10、xp系统升级win7系统安装U盘/光盘。
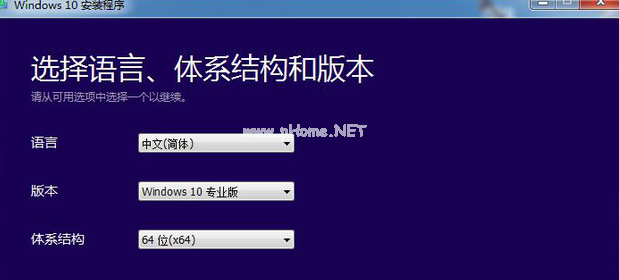
win10(图1)
然后是用户选择语言、版本(有家庭版、家庭单语言版、家庭中文版、专业版)、体系结构(x32、x64)。
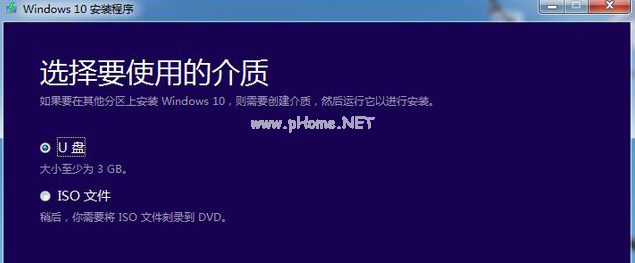
win10(图2)
用户选择U盘(Win10安装U盘)、或者ISO文件(Win10安装光盘)。本次使用的是U盘介质,切记U盘的容量要大于4GB,并且写入速度不要低于2MB/秒。
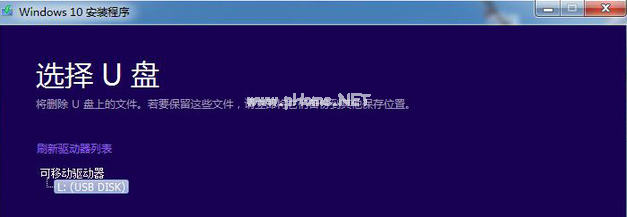
win10(图3)
用户所使用的电脑仅有一个U盘,直接点“下一步”即可;如果有多个U盘,则需要进行选择“需要写入的目标U盘”,然后点击“下一步”。
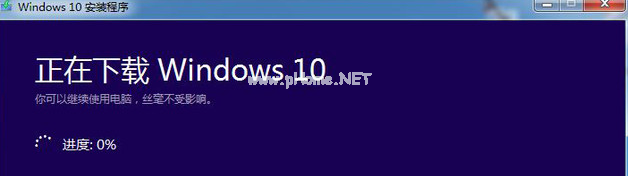
win10(图4)
用户进入Win10安装U盘制作的核心环节,此步骤需要接驳互联网,下载超过3GB的文件,如果网速较慢,此等待过程相当漫长。
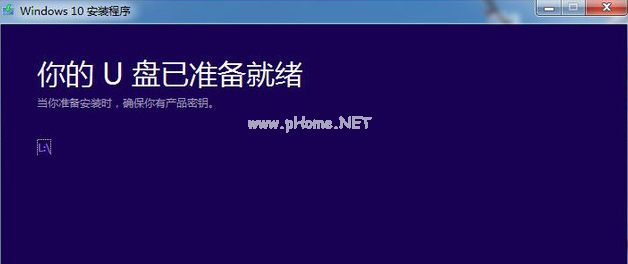
win10(图5)
当Win10安装U盘写入完毕,官方工具会提示“你的U盘已准备就绪”,点击“完成”即可。到此步骤,一款微软官方工具制作的Win10安装U盘打造完成。
微软官方U盘的安装步骤没啥讲究,基本就是按“下一步”:
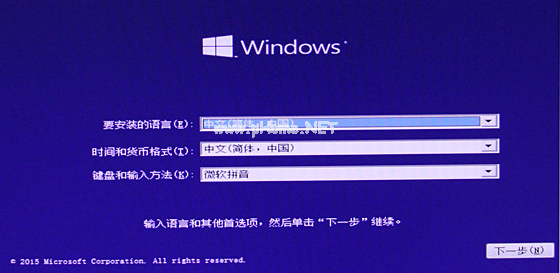
win10(图6)
Win10初始安装界面 啥都不用选 按第一个“下一步”
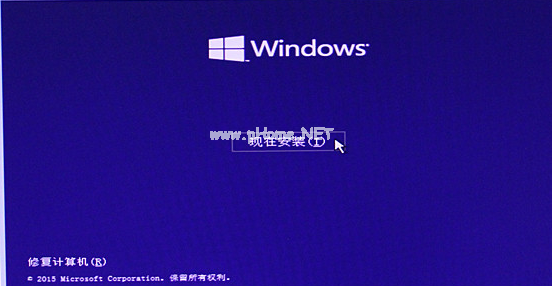
win10(图7)
点击“现在安装”
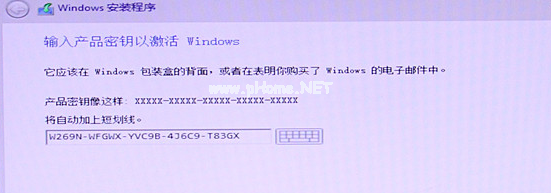
win10(图8)
输入注册码(网上挺多...)
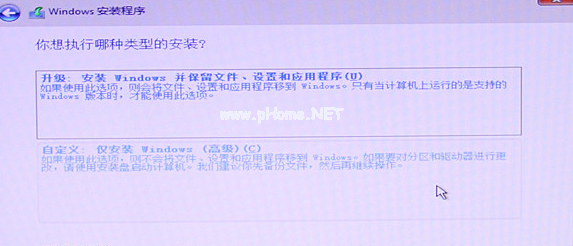
win10(图9)
升级和自定义
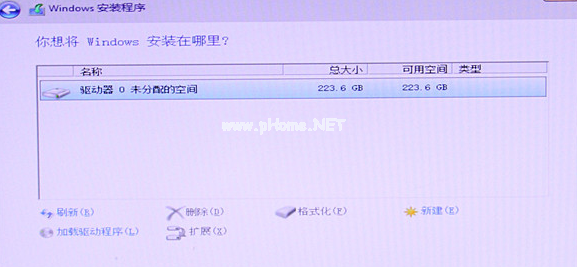
win10(图10)
硬盘分区界面(分区完毕后,点击“下一步”)
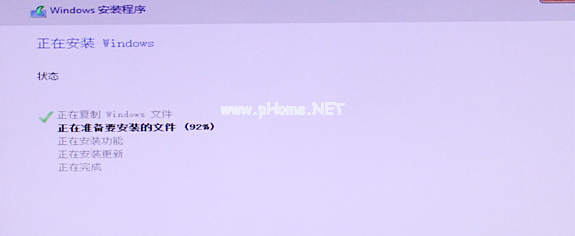
win10(图11)
正式进入Win10安装步骤(使用SSD安装,持续数分钟)
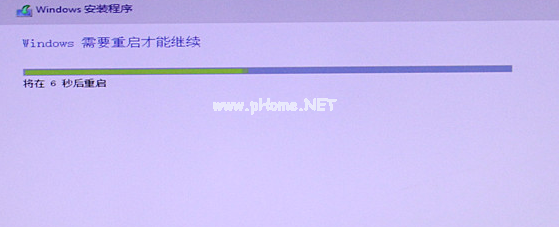
win10(图12)
安装完毕后,需要重启电脑

win10(图13)
首次进入Win10系统的画面
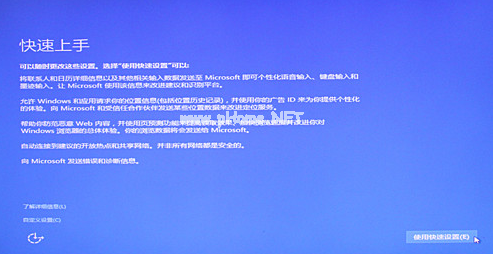
win10(图14)
需要进行“快速上手”设置(可点击“快捷设置”)
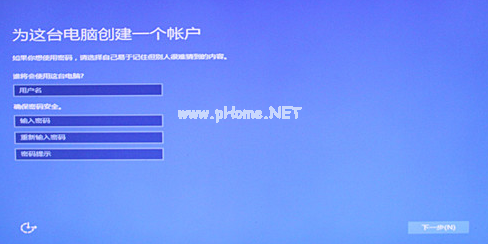
win10(图15)
创建账户(不创建账户,进不去Win10系统)

win10(图16)
接着等待3-4分钟(进行Win10的应用设置)

win10(图17)
综上所述,以上内容就是小编教你固态硬盘U盘装windows10的方法,希望可以帮助各位~一起看看吧!
 有用
26
有用
26


 小白系统
小白系统


 1000
1000 1000
1000 1000
1000 1000
1000 1000
1000 1000
1000 1000
1000 1000
1000 1000
1000 1000
1000猜您喜欢
- u盘无法格式化,小编教你怎么解决u盘无..2018/10/16
- 详解无法格式化u盘怎么解决..2018/11/15
- u盘损坏怎么修复2021/10/21
- 小编教你台电U盘修复工具2017/08/19
- 进入bios怎么重装系统2023/02/04
- 怎么用u盘重装系统2022/06/28
相关推荐
- u盘被写保护无法格式化怎么办,小编教..2018/04/21
- 金士顿u盘官网2021/09/18
- 怎么用u盘一键重装系统win72023/01/05
- 大白菜u盘装系统教程图解2022/07/14
- 如何设置u盘启动为第一启动项..2023/01/14
- 想知道如何制作u盘启动盘2022/12/05

















