小编教你一键U盘装系统
- 分类:U盘教程 回答于: 2017年08月26日 11:40:01
U盘如何系统安装是很多网友的一大疑问,相信很多人都想知道U盘如何系统安装。为此,小编给有需要的人们来答案。跟着步骤,你一定可以。
很多朋友想使用一键安装系统,但又不知道一键安装系统,现在小编就怎样用U盘安装win7一键安装系统给大家讲解一下,下面就是一键安装系统的图文教程,希望能对你们有所帮助。
一键U盘装系统图文解说
首先,准备好一个8G以上的U盘
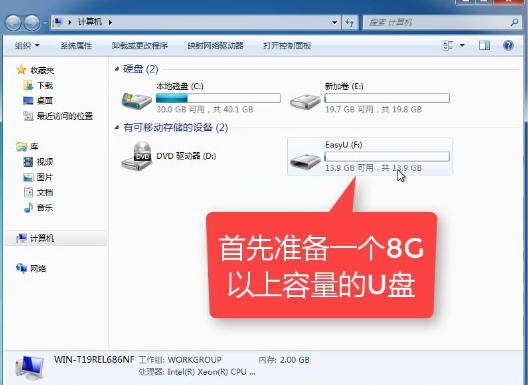
一键安装(图1)
下载并安装“小白一键重装”。
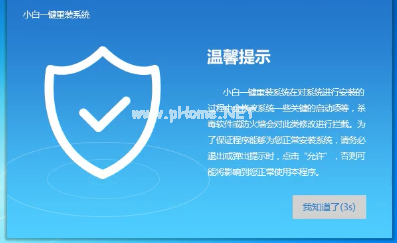
一键安装(图2)
打开“U盘启动”,选择U盘模式。
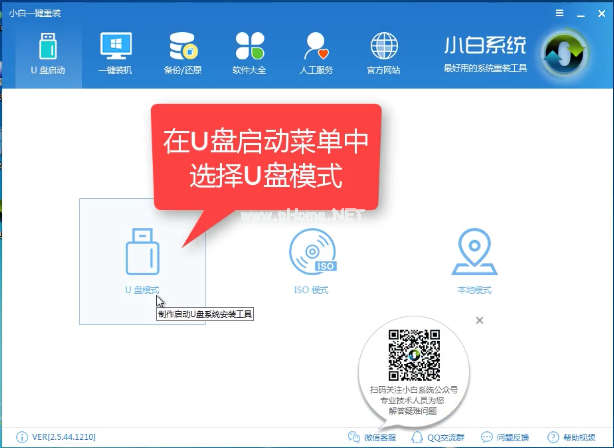
一键安装(图3)
软件识别后的U盘,出现在列表中,勾选。
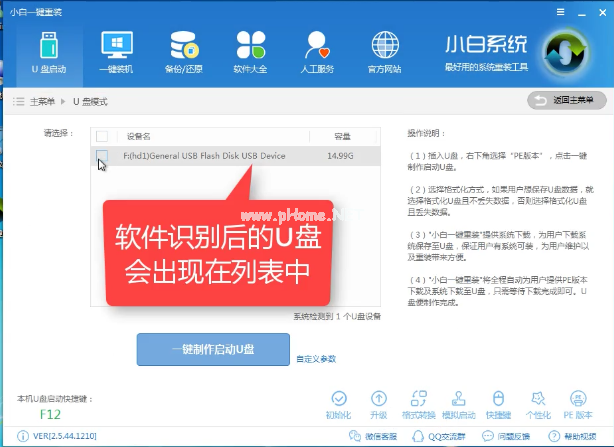
一键安装(图4)
右下角,选择PE版本
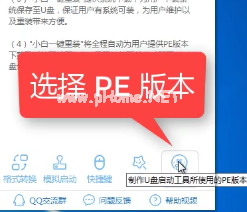
一键安装(图5)
选择高级版
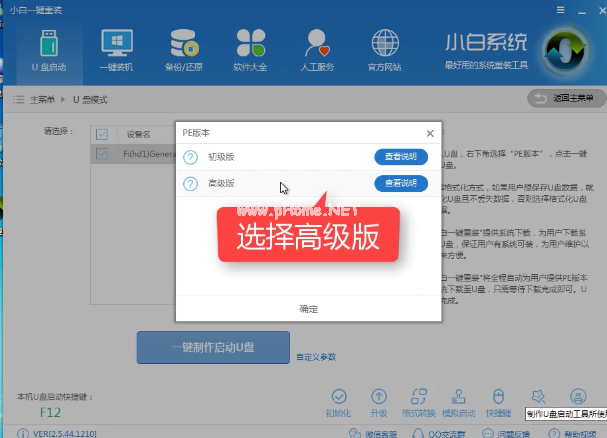
一键安装(图6)
可以定义相关参数
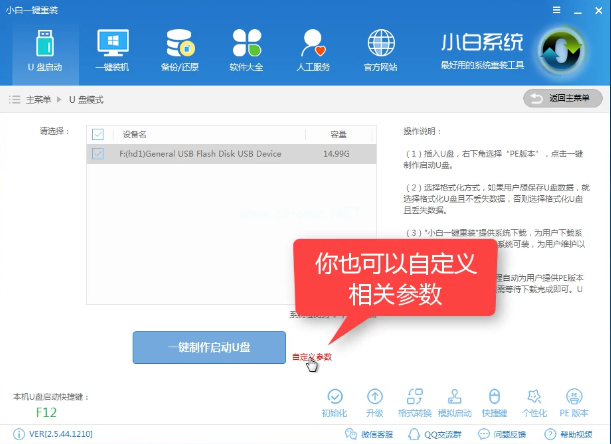
一键安装(图7)
确定好相关设置后,点击一键制作,启动U盘。
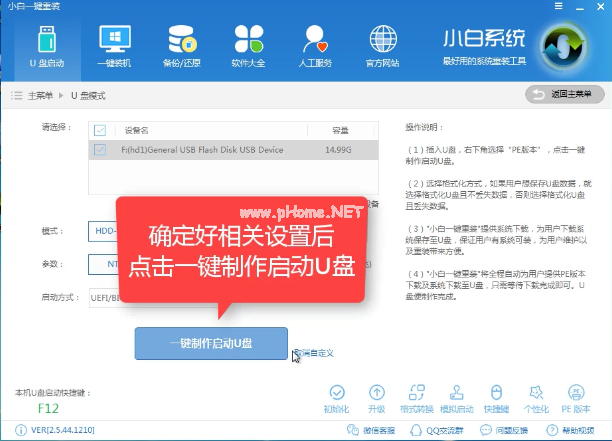
一键安装(图8)
格式化中,可以选择想要的选项。
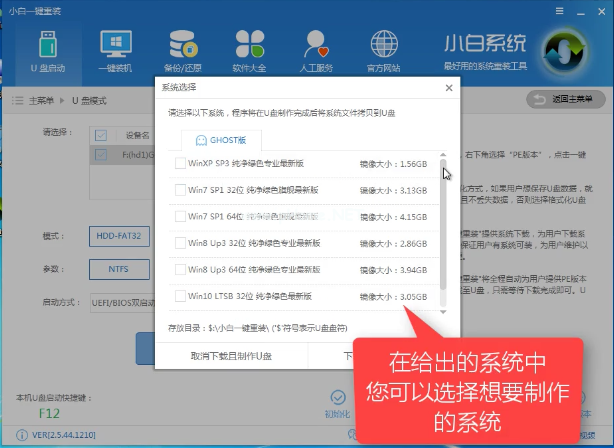
一键安装(图9)
点击“下载系统盘制作U盘”
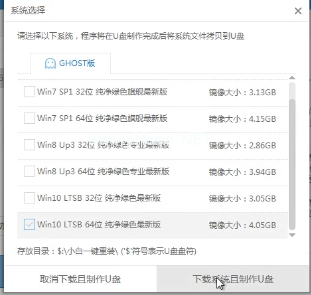
一键安装(图10)
等待即可。
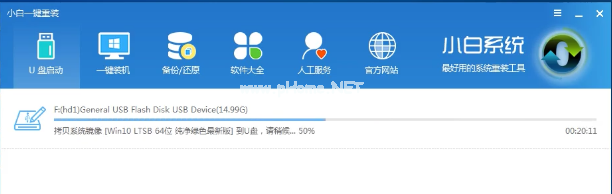
一键安装(图11)
点击“确定”
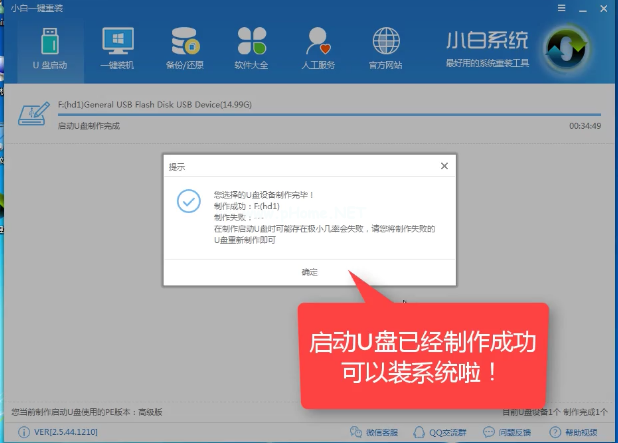
一键安装(图12)
在快捷键根据电脑品牌,选择开机快捷键
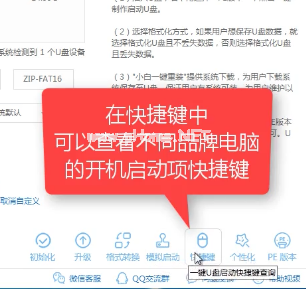
一键安装(图13)
重启系统,开始安装制作好的U盘
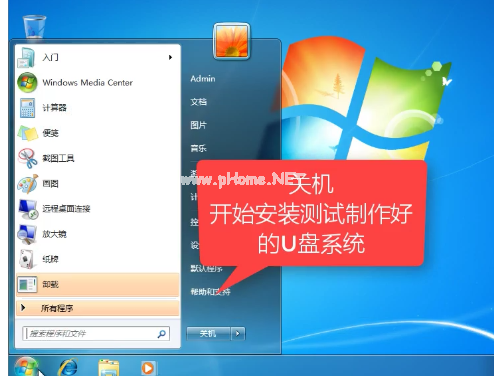
一键安装(图14)
选择第二项
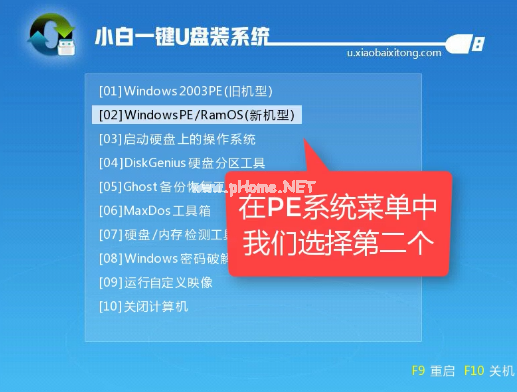
一键安装(图15)
选择第二个
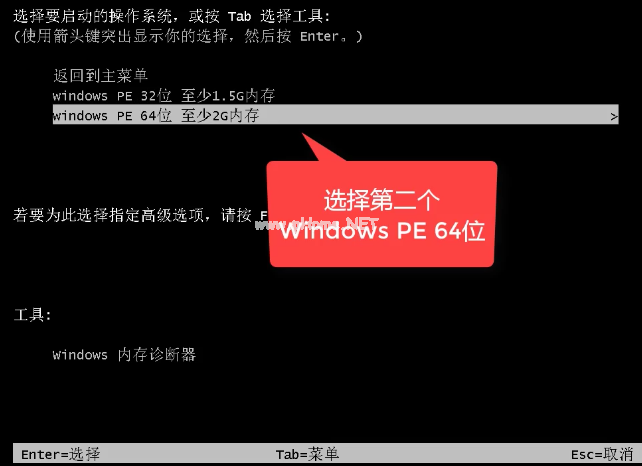
一键安装(图16)
自动检测U盘系统
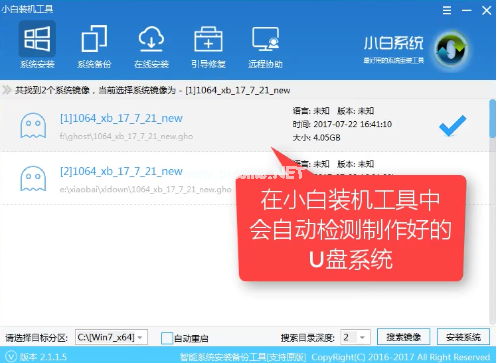
一键安装(图17)
点击“安装系统”
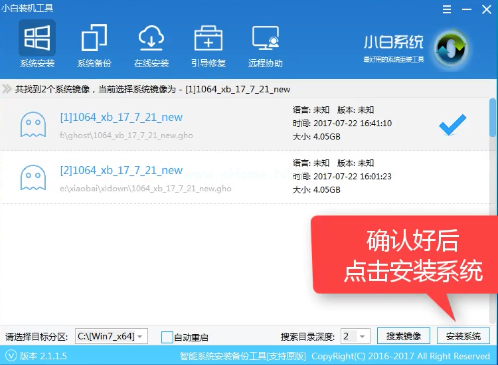
一键安装(图18)
选择目录分区的路径。
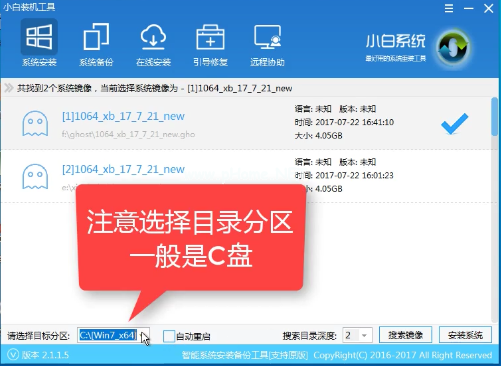
一键安装(图19)
点击“继续”
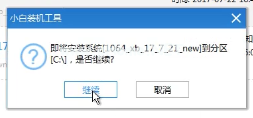
一键安装(图20)
点击“重启”,拔掉U盘。
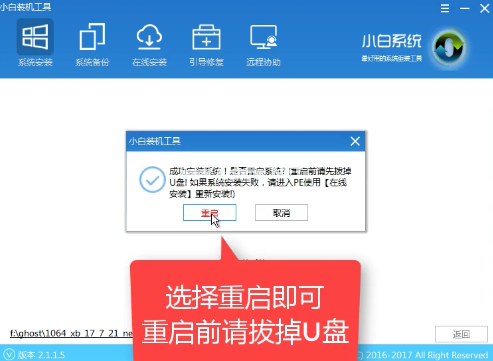
一键安装(图21)
完成安装win7系统。
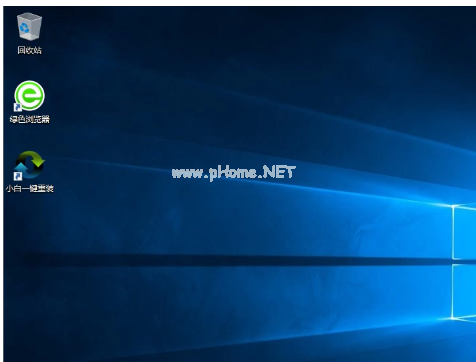
一键安装(图22)
以上就是如何用U盘一键U盘装系统的操作步骤了,希望能够帮助到你们。
 有用
26
有用
26


 小白系统
小白系统


 1000
1000 1000
1000 1000
1000 1000
1000 1000
1000 1000
1000 1000
1000 1000
1000 1000
1000 1000
1000猜您喜欢
- 大白菜u盘装系统教程介绍2021/11/17
- U盘格式化|小编教你windows无法格式化..2017/12/26
- 小编教你U盘exe病毒专杀工具..2017/08/26
- U盘重装win7系统的步骤是什么..2022/11/26
- 华硕u盘重装系统步骤图解2022/06/20
- 小白一键重装系统教程win72021/12/16
相关推荐
- 为你解答u盘安装win7系统2019/01/05
- 自己用u盘重装系统教程2021/04/05
- 联想bios设置u盘启动图文教程..2017/10/05
- 一键重装系统按f几进入u盘启动..2022/04/27
- 电脑用u盘重装系统教程2023/03/14
- u盘重装系统步骤图文教程2022/05/30

















