小编教你xp系统格式化u盘的方法
- 分类:U盘教程 回答于: 2017年09月04日 13:20:01
你知道怎么格式化盘吗?还在问用什么工具格式化u盘比较好?你知道系统有自带格式化u盘的方法吗?其实如果是xp系统的用户可以直接进入磁盘管理器中将u盘格式化,具体怎么做呢?小编今天将分享以xp系统格式化U盘的一种小技巧给大家,希望可帮到大家更好的使用u盘。
很多时候u盘的不良使用导致我们需要格式化u盘,微软为了方便大家使用,早在xp的时候就已经自带格式化u盘的方法了,操作简单,是不是到今天你都还不知道呢,不如我们一起看看具体的操作步骤吧,只需5个步骤就可以。
xp系统格式化u盘
首先我们右键点击“我的电脑” - 选择并打开“管理

格式化u盘(图1)
打开管理窗口选择打开“存储” - “磁盘管理”,在磁盘管理中找到U盘,单击鼠标左键,可以在此窗口下方看到U盘的基本信息
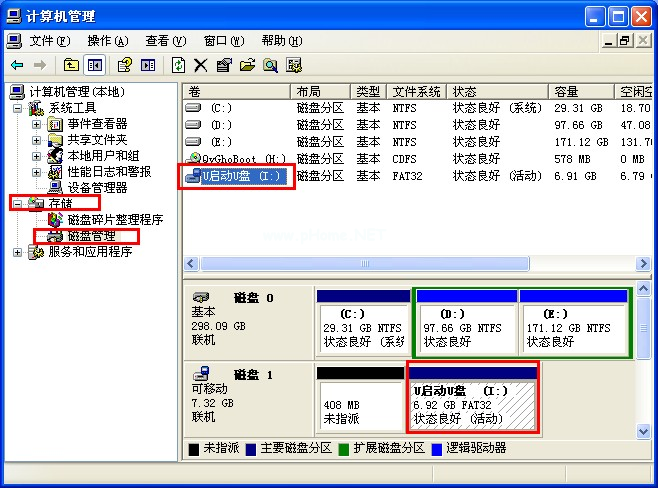
格式化u盘(图2)
右键u盘并选择左键点击【格式化】
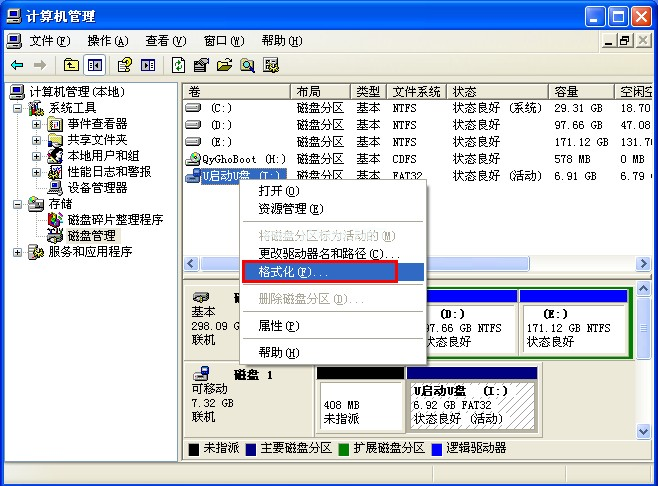
格式化u盘(图3)
此时弹出窗口提示是否要格式化此分区,点击【是】
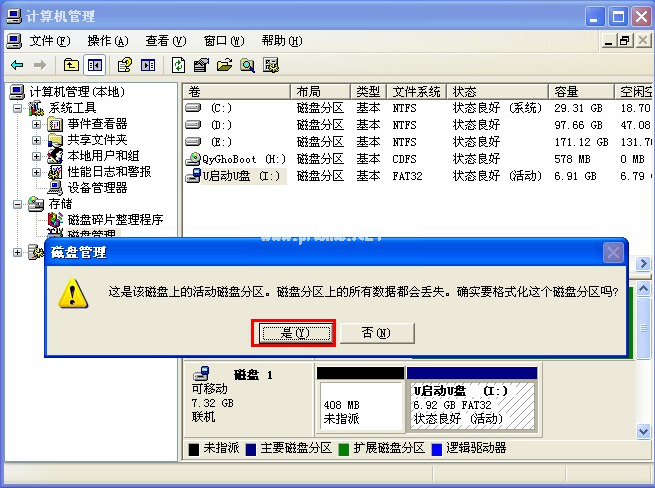
格式化u盘(图4)
接着又弹出一个窗口,选择格式化的方式,选择默认格式即可,点击【确定】
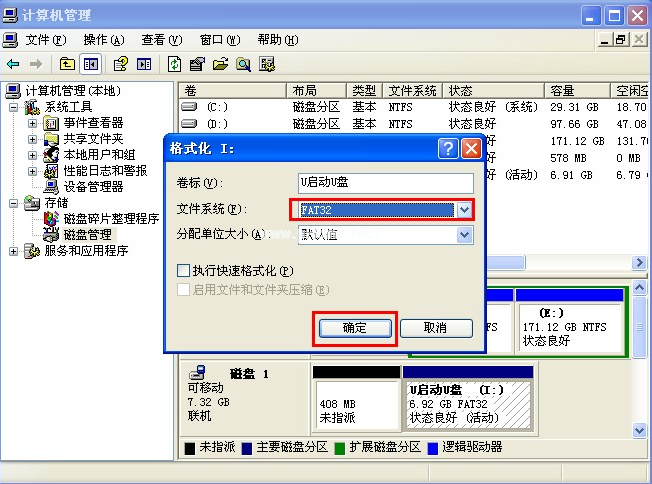
格式化u盘(图5)
以上就是xp系统格式化u盘的方法了,如果要你想要将其他盘格式化,也可以用这种方式进行格式化,希望这篇教程可以帮到你。
 有用
26
有用
26


 小白系统
小白系统


 1000
1000 1000
1000 1000
1000 1000
1000 1000
1000 1000
1000 1000
1000 1000
1000 1000
1000 1000
1000猜您喜欢
- u盘装系统按什么键进入pe系统..2021/10/18
- 手把手教你u盘安装XP系统步骤..2018/12/30
- 小编教你笔记本u盘怎么重装win7系统..2018/11/21
- 小白U盘制作重装系统2022/11/15
- 图文演示u盘重装系统步骤2020/11/04
- 处理如何制作win7 PE2019/03/16
相关推荐
- u盘启动,小编教你华硕笔记本怎么设置u..2018/08/20
- u启动重装系统教程2023/01/03
- u盘数据恢复工具哪个好2023/03/01
- 金士顿u盘无法识别,小编教你金士顿u盘..2018/09/19
- u盘启动工具推荐2023/01/01
- hp台式机bios设置图文详解2017/07/31

















