小编教你phoenix bios设置
- 分类:U盘教程 回答于: 2017年09月14日 12:05:00
在重装系统时需要设置启动顺序,由于这个原因,很多人都想知道怎么去设置phoenix bios,因为在这一块尚未有相关的普及操作跟解说,那么小编就当个头兵,将phoenix bios设置操作带动起来。
不同类型的电脑,操作bios的方法也不同,那么phoenix bios怎么设置呢?现在小编就教大家设置bios启动的方法,具体的步骤请看下面的操作。
phoenix bios设置图文教程
开机时,看到按键的提示后,一下一下按F2键。
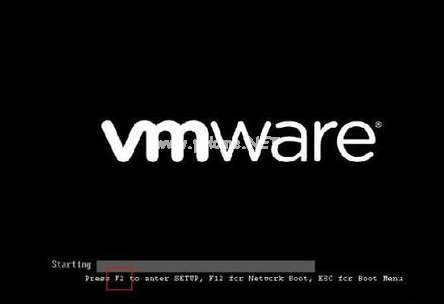
bios(图1)
进入“cmos”显示硬件的基本信息。

bios(图2)
按右方向键,菜单栏上选择“Boot”,按方向键“上”或“下”,
(CD-ROM代表光驱启动,Removable代表U盘启动,Hard代表硬盘启动,Network代表网卡启动。)

bios(图3)
设置启动顺序后,按右方向键,选择“Exit”。然后选择“Exit Saving Changes”项,按回车。对CMOS进行更改后需要保存。

bios(图4)
在弹框中,选择“yes”,回车即可。

bios(图5)
设置光驱启动成功了。

bios(图6)
好了,以上就是phoenix bios设置的操作教程,希望对有需要的有帮助。
 有用
26
有用
26


 小白系统
小白系统


 1000
1000 1000
1000 1000
1000 1000
1000 1000
1000 1000
1000 1000
1000 1000
1000 1000
1000 1000
1000猜您喜欢
- 如何用u盘重装系统win7教程2022/11/21
- 小白一键重装系统制作u盘启动盘的方法..2022/08/01
- u盘装系统,小编教你怎么用u盘装win7系..2018/03/07
- 大白菜u盘启动工具制作启动盘的方法..2023/01/02
- u盘读写速度,小编教你u盘读写速度多少..2018/10/05
- u盘误删除数据恢复方法介绍..2021/12/15
相关推荐
- u盘文件恢复软件,小编教你恢复U盘文件..2018/03/21
- 大白菜制作U盘教程2022/09/21
- u盘启动盘制作工具哪个好用..2022/08/01
- U盘安装win11游戏版的步骤教程..2022/01/07
- 教你如何用u盘装系统2021/09/20
- u盘启动工具推荐2023/01/01

















