u盘安装xp,小编教你u盘安装xp方法
- 分类:U盘教程 回答于: 2017年11月07日 12:05:00
Microsoft Windows XP是微软公司推出供个人电脑使用的操作系统,包括商用及家用的台式电脑等。其RTM版于2001年8月24日发布;零售版于2001年10月25日上市。其名字"XP"的意思是英文中的"体验",虽然它已经近乎推出舞台,但是想使用它的怀旧人士还是不少,为此,小编这就来跟大家分享u盘安装xp的方法。
虽然WinXP已经退市有一段时间了,但使用WinXP系统的用户还占很大一部分,主要是因为WinXP在游戏及兼容性方面都受到用户的喜欢,那么怎么去u盘安装xp,下面我们就来详细的介绍U盘下一键安装WinXP系统的详细教程。
u盘安装xp
准备工作:
1、使用u深度u盘启动盘制作工具制作好的启动u盘
2、ghost xp系统镜像文件
将准备的的xp系统镜像包存储到已做好的u深度u盘启动盘根目录中
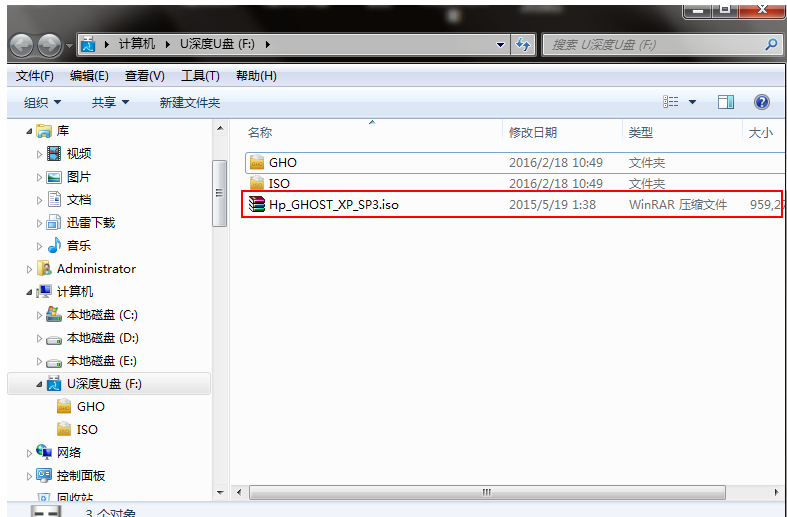
xp系统图-1
先将u深度u盘启动盘连接到电脑,重启电脑等待出现开机画面时按下启动快捷键,使用u盘启动盘进入u深度主菜单,选择【04】u深度 WIN2003 PE经典版(老机器),按下回车键进入

u盘图-2
进入pe后会自启u深度pe装机工具,首先点击"浏览"将保存在u盘的系统镜像添加进来,接着选择c盘作系统盘存放镜像,点击“确定”即可

xp系统图-3
在弹出的询问框中点击“是”马上开始安装

u盘安装xp图-4
完成后电脑会重启继续后续操作,只需耐心等待

安装xp图-5
进入系统桌面,u盘装xp系统成功

u盘图-6

u盘图-7
以上就是u盘安装xp的操作步骤了,更多精彩的教程尽在“魔法猪重装大师”,有需要的用户可以前去查阅。
 有用
26
有用
26


 小白系统
小白系统


 1000
1000 1000
1000 1000
1000 1000
1000 1000
1000 1000
1000 1000
1000 1000
1000 1000
1000 1000
1000猜您喜欢
- 小白装机怎么制作u盘2022/09/01
- 给大家分享电脑u盘装系统教程..2021/06/29
- u盘做系统,小编教你u盘怎么安装win7系..2018/04/16
- 笔记本华硕,小编教你华硕笔记本如何设..2018/04/18
- 启动u盘重装系统步骤教程2022/06/15
- 电脑系统重装使用U盘的步骤教程..2021/12/17
相关推荐
- 电脑如何用u盘重装系统win72023/02/27
- 华硕笔记本重装系统如何设置u盘启动..2022/05/31
- 如何用u盘重装系统win72022/07/06
- u盘启动盘制作方法2022/12/28
- 常见的u盘数据恢复软件免费版..2022/11/22
- 戴尔U盘装系统按什么键进入启动项..2022/06/17

















