u盘启动盘制作方法,小编教你如何制作
- 分类:U盘教程 回答于: 2017年11月17日 14:30:02
使用u盘装系统已经成为一种主流趋势,简单且方便,而用最U盘来装系统,最关键,是需要事先把你手上普通的u盘制作成能够引导系统启动的u盘启动盘。网上的制作方法很多不是老旧因而不能够使用就是步骤繁琐,而觉得困难,下面,小编就来跟大家演示简单快捷的u盘启动盘制作方法
U盘由于本身体积小,便于携带,因而得到广泛的使用,现在用一个U盘就可以来重做系统,用来储存的同时又可以作为启动盘来使用,一盘两用,U盘的出现可谓是作用多多,但是有很多用户不知道u盘启动盘的制作方法,那么今天,小编就来和大家说一下u盘启动盘如何制作。
u盘启动盘制作方法
准备一个容量大于4G的u盘,便于系统镜像文件存放
到快启动官网下载一个快启动启动盘制作工具U盘启动盘制作工具
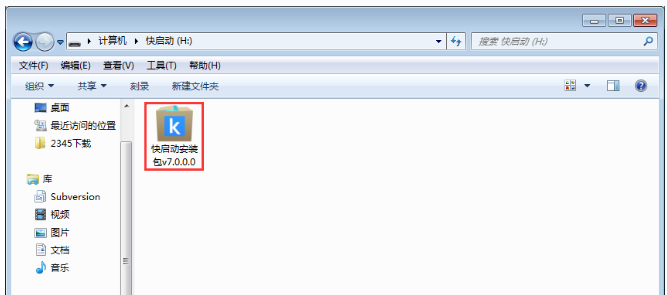
u盘制作图-1
双击已经下载好的程序进行安装
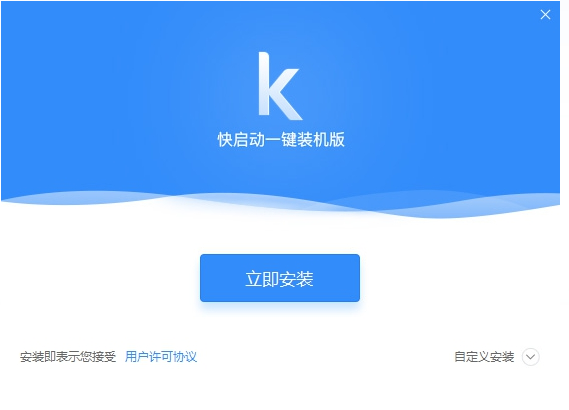
u盘启动盘图-2
双击进入快启动U盘启动盘制作工具窗口
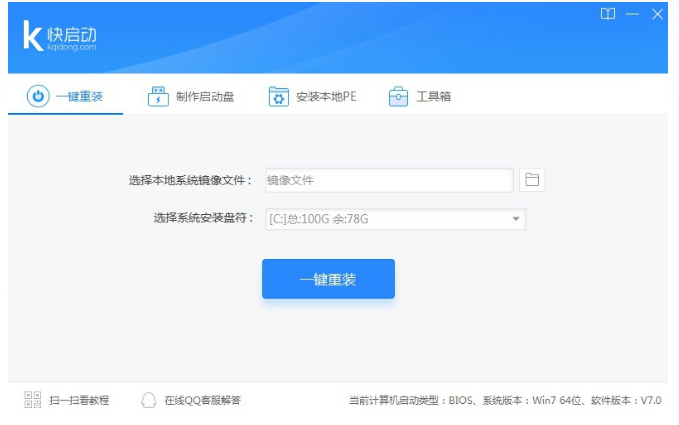
u盘启动盘图-3
选择制作启动盘,插入U盘,备份U盘个人重要文件,因为制作工程中会删除U盘上的所有数据,点击“一键制作”
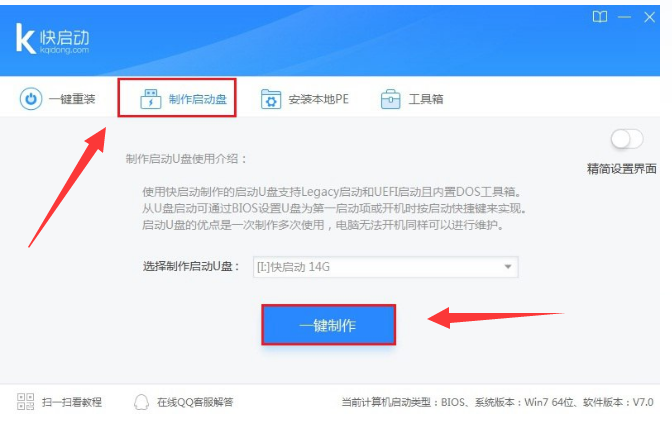
u盘制作图-4
弹出执行此操作会删除u盘中所有数据,且不可恢复的警告提示,点击“确定”按钮,继续操作
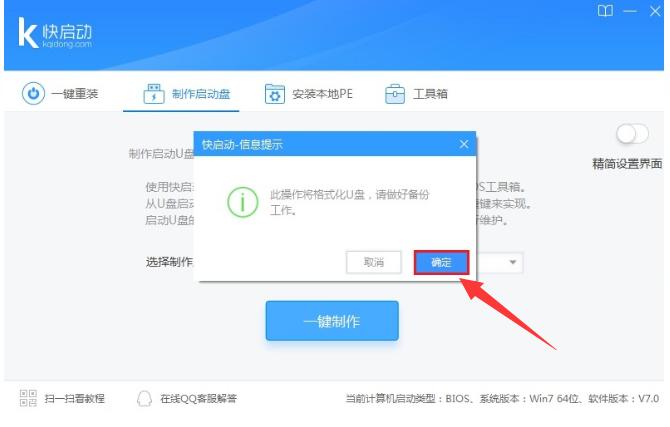
启动盘制作图-5
等待相关数据完成写入u盘,
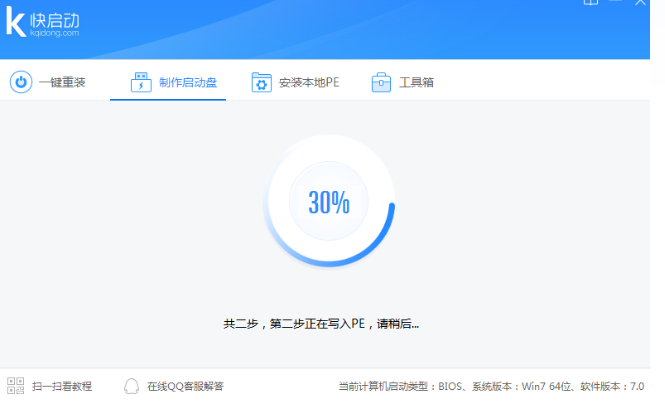
u盘制作图-6
直到弹出u盘制作成功信息提示,点击“返回”到此,一个属于自己的U盘维护工具就这样子做好了。
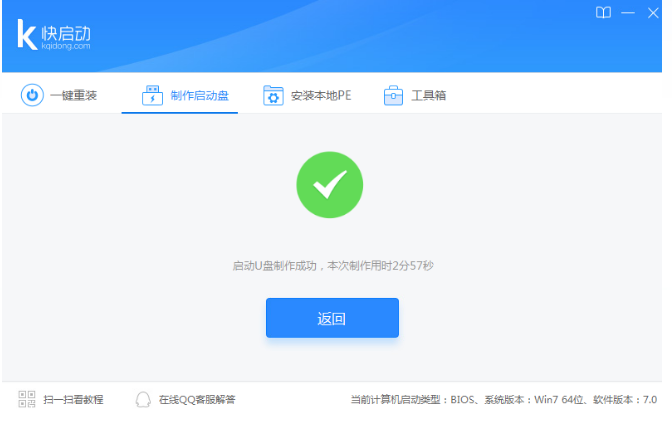
u盘图-7
以上就是u盘启动盘制作方法了。
 有用
26
有用
26


 小白系统
小白系统


 1000
1000 1000
1000 1000
1000 1000
1000 1000
1000 1000
1000 1000
1000 1000
1000 1000
1000 1000
1000猜您喜欢
- u盘启动盘装系统xp教程步骤..2022/07/14
- 演示口袋u盘启动盘重装系统教程..2021/10/26
- 小鱼教您u盘有写保护怎么办..2018/11/07
- u盘重装win10系统的详细教程..2021/06/06
- 如何去掉u盘写保护,小编教你如何将U盘..2017/12/13
- 大白菜u盘装系统设置u盘启动教程图解..2022/07/08
相关推荐
- amd bios设置,小编教你amd主板bios怎..2018/04/19
- u盘启动工具哪个最好用2022/07/16
- 电脑从u盘启动如何设置2022/05/20
- 大白菜u盘装系统教程2023/01/19
- 小编教你修复u盘乱码2018/11/16
- 小白U盘一键重装系统教程详解..2022/04/23

















