u盘如何修复,小编教你如何修复u盘启动盘
- 分类:U盘教程 回答于: 2017年11月24日 14:30:00
在平时,我们都是使用U盘来储存一些重要的数据,但是由于U盘的使用性质,也会出现一些问题,例如U盘中毒,U盘无法识别,U盘没反应等等,如果我们遇到U盘出现故障时该怎么办呢?下面,小编就来教大家如何修复U盘。
U盘虽然在我们的日常生活,工作中出现,经常用来储存一些重要的文件资料,但是不可避免的由于错误操作,导致计算机不能识别U盘。这样U盘的重要的数据就有可能是会因此而失去,该怎么办呢?下面,小编就来跟大家聊聊如何修复故障的U盘。
u盘如何修复
右键“桌面计算机”图标,选择“管理”。
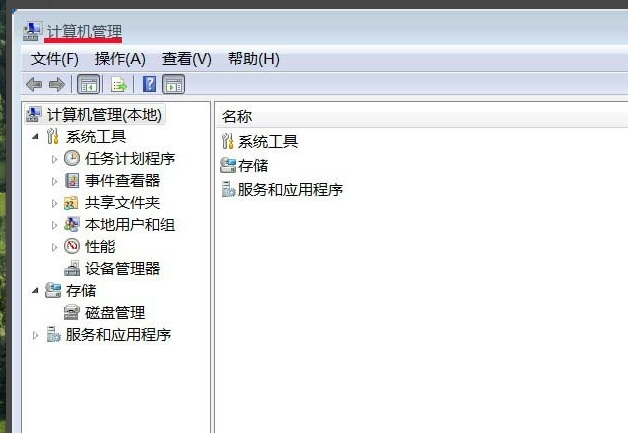
u盘图-1
在“计算机管理”窗口找到:存储,点存储前面的小三角
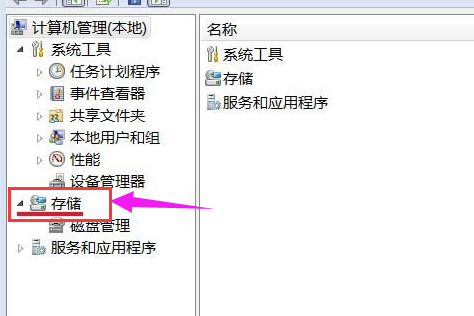
u盘图-2
点击:磁盘管理

修复图-3
右键点击:125MB,未分配的区域,点:新建简单卷(I),再点击:下一步
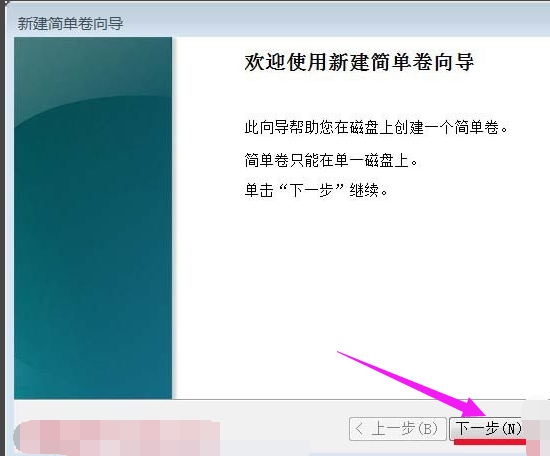
u盘修复图-4
在新建简单卷向导窗口“指定卷大小”,再点击:下一步
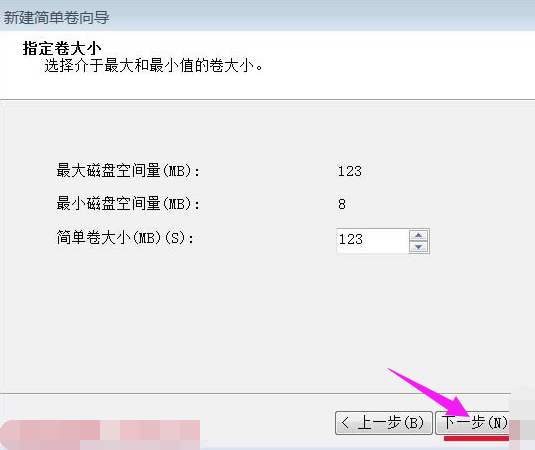
u盘故障图-5
再点击:下一步
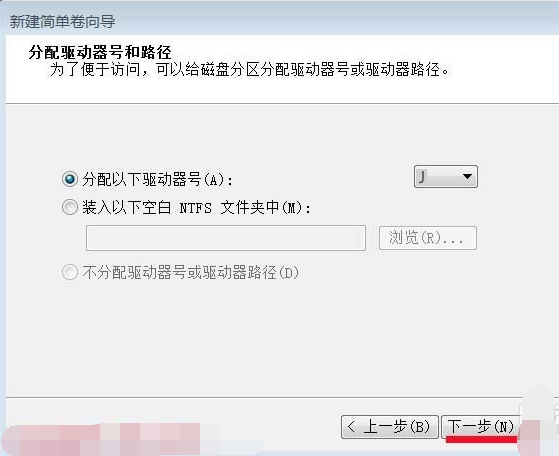
u盘修复图-6
格式化分区点:按下列设置格式化这个卷,在执行快速格式化(P)前面打勾,再点击:下一步
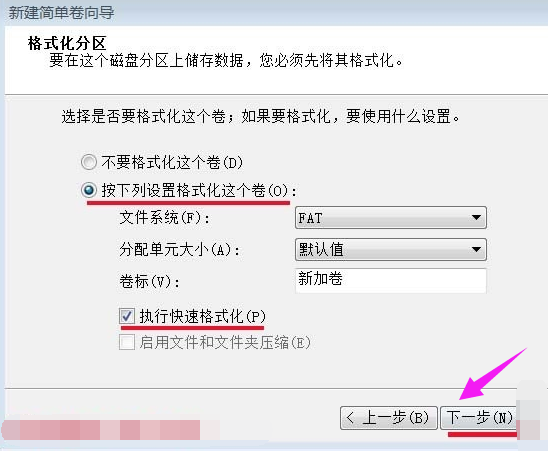
u盘图-7
待格式化完成后,点击:完成,关闭向导窗口
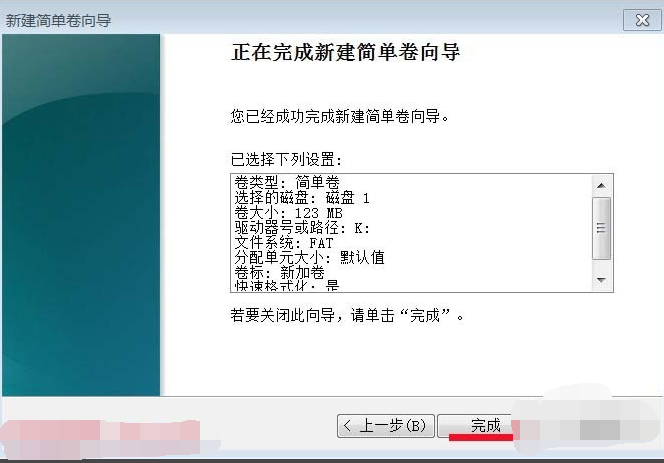
修复图-8
磁盘1右边的(J)125MB FAT 状态良好(主分区),U盘修复完成。
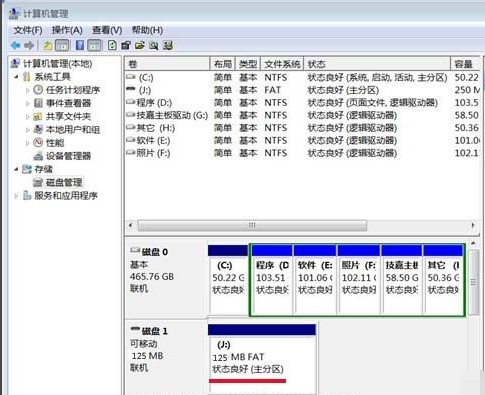
u盘故障图-9
以上就是分享给大家的修复U盘的经验了。
 有用
26
有用
26


 小白系统
小白系统


 1000
1000 1000
1000 1000
1000 1000
1000 1000
1000 1000
1000 1000
1000 1000
1000 1000
1000 1000
1000猜您喜欢
- 大白菜u盘启动制作教程2022/08/28
- 大白菜超级u盘启动制作工具使用方法..2022/09/21
- 小编教你电脑mdb文件怎么打开..2017/10/31
- U盘启动盘制作工具哪个好的介绍..2022/01/07
- 笔记本电脑用小白一键重装系统u盘教程..2022/12/03
- U盘系统安装步骤windows7安装教程..2022/06/14
相关推荐
- u盘无法格式化怎么办2020/03/14
- 介绍详细的光盘启动装机bios设置方法..2021/04/07
- u盘插在电脑上没反应?小编教你u盘插在..2017/12/08
- 小编教你如何BIOS设置U盘启动设置的方..2023/01/18
- 老友U盘重装系统步骤--傻瓜式操作..2022/07/21
- 用u盘装系统的方法2022/07/08

















