u深度u盘启动盘制作工具,小编教你如何使用u深度制作工具制作u盘启动盘
- 分类:U盘教程 回答于: 2017年12月03日 00:00:37
随着光盘的退出科技数码的时代舞台,U盘安装系统就成了流行的操作方法,只需要将u盘启动盘插入电脑usb插口中,通过键盘的简单操作即可完成装机操作。那么如何制作u盘启动盘呢?下面,小编就来跟大家说说使用u深度制作工具制作u盘启动盘的操作方法。
随着U盘的兴起使用,操作安装系统也相对其他的操作方法方便,但是还his有很多的用户不知道如何去制作u盘启动盘,而网上的U盘制作启动盘的方法很多,但是有些是实现不了的操作方法,为此,在这里小编介绍一种实用的使用u深度制作工具制作u盘启动盘方法。
u深度u盘启动盘制作工具
打开u深度u盘启动盘制作工具,接着在软件界面上出现“请插入需要制作启动盘的u盘”提示时插入我们所准备好的u盘。
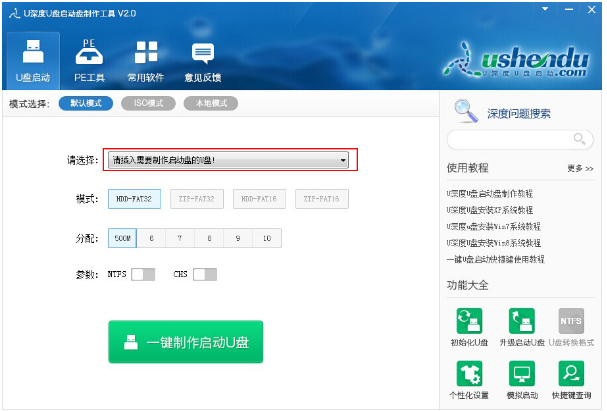
u盘图-1
插入的u盘会在不久之后显示到软件工具界面中“请选择“选项之处,然后我们无需改动界面上任何选项参数修改,直接按下下方”一键制作启动u盘“的按钮
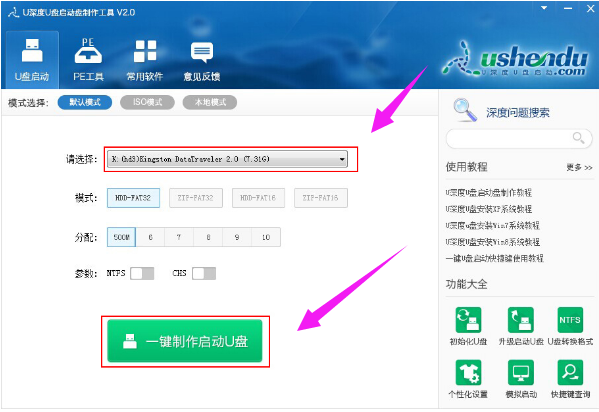
制作工具图-2
随后在屏幕中会出现一个警告提示窗口警告:“本操作将删除u盘上的所有数据,且不可恢复。“所以若我们所准备的u盘中存有重要文件数据,可先将其备份至本地磁盘中,在备份完成后按下窗口中的“确定“按钮即可开始一键制作启动u盘
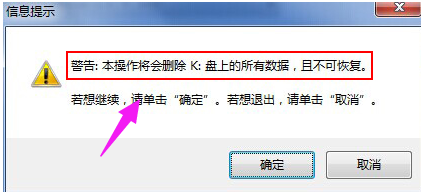
u深度图-3
接下来所看到的是u深度一键制作启动u盘时的制作过程,整个过程大概需要1-3分钟的时间,在此期间我们只需耐心等待
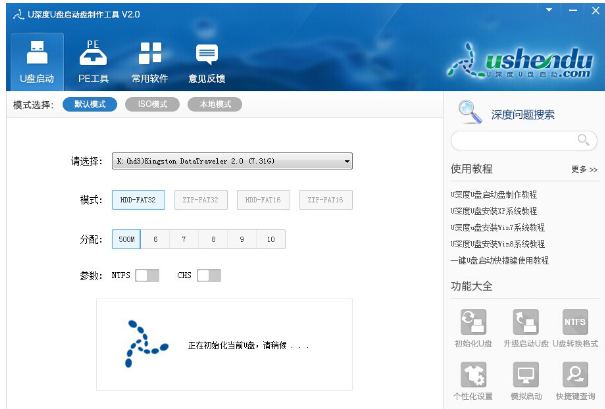
制作工具图-4
启动u盘制作完成后会弹出新的提示窗口,我们通过工具所自带的电脑模拟器对我们所制作好的u盘启动盘进行模拟启动测试。
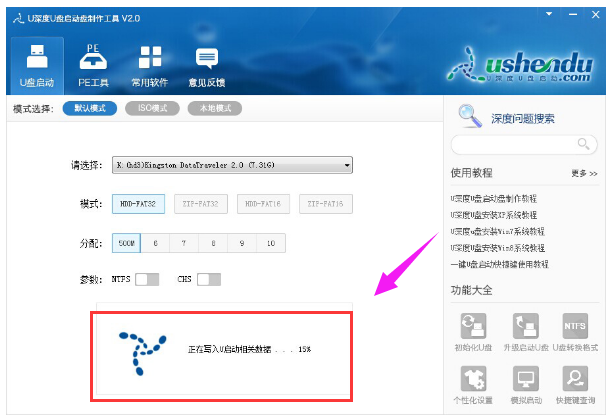
u盘图-5
在接下来的模拟启动中,能看到如下图所示的启动画面就说明我们的u盘启动盘制作成功,接下来按下键盘上的Ctrl+Alt释放鼠标,点击窗口右上角的关闭按钮关掉此窗口
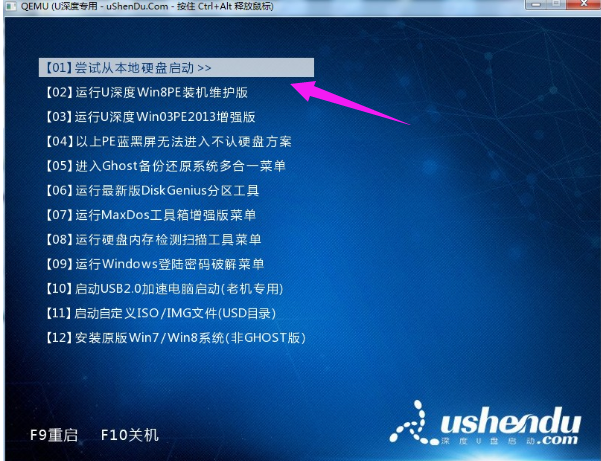
u盘图-6
以上就是使用u深度制作工具制作u盘启动盘的操作方法。
 有用
26
有用
26


 小白系统
小白系统


 1000
1000 1000
1000 1000
1000 1000
1000 1000
1000 1000
1000 1000
1000 1000
1000 1000
1000 1000
1000猜您喜欢
- 大白菜超级u盘启动制作工具制作启动U..2021/04/26
- 教你如何用u盘给惠普安装win10系统..2021/04/07
- u盘启动工具,小编教你制作u盘启动盘的..2018/10/18
- u盘启动盘制作工具哪个好2022/09/27
- 大白菜u盘怎么装系统2022/11/09
- 制作u盘启动盘的方法2023/01/23
相关推荐
- 用u盘安装win7系统教程2021/07/28
- 小白一键u盘安装系统教程2021/01/07
- u盘重装系统步骤2022/06/22
- 如何制作u盘安装win7系统方法步骤..2022/01/05
- 如何重装系统win7,小编教你win7系统怎..2018/07/06
- 格式化U盘重装系统怎么操作..2022/08/05

















