华擎u盘启动,小编教你华擎主板如何设置u盘启动
- 分类:U盘教程 回答于: 2017年12月19日 20:01:35
华擎主板是一款高性价比产品,不仅深获全球知名媒体一致推崇,更为不景气的冷风暴中注入一股暖流,深受全球消费者的喜爱。使用的用户不在少数,但是弱弱的问一句用户们知道映泰主板如何设置U盘启动吗?为此,小编这就来跟大家解说华擎主板设置u盘启动的方法。
一线品牌的主板相对比较贵,相对的二线主板比较便宜,而且二线主板品牌也不差,加之一般的配置也不会去选择超频等平台。目前比较值得推荐的二线主板品牌就属于华擎、铭瑄、以及映泰了。那么使用映泰主板的用户不在少数,那么映泰主板如何设置U盘启动呢?下面,小编就来跟大家说说华擎主板设置u盘启动的方法。
华擎u盘启动
按电源键开机,待品牌画面显示时,按delete键进入bios设置界面,移动方向键切换到“Boot”界面。
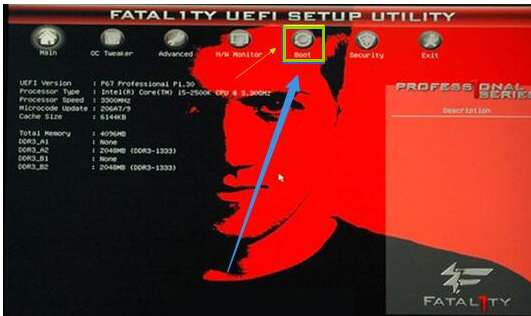
主板图-1
在Boot界面中,通过上下方向键选择“boot option #1”回车确认,然后在弹出的小窗口选择u盘启动为第一启动项。

主板图-2
然后切换到“Exit”界面,选择“save changes and exit”回车确认

主板图-3
最后就可以成功进入启动界面了。

华擎主板图-4
以上就是华擎主板设置u盘启动的操作方法了。
 有用
26
有用
26


 小白系统
小白系统


 1000
1000 1000
1000 1000
1000 1000
1000 1000
1000 1000
1000 1000
1000 1000
1000 1000
1000 1000
1000猜您喜欢
- u盘无法格式化怎么办2020/03/14
- u盘里的文件删不掉,小编教你解决u盘文..2017/12/25
- 制作u盘启动盘哪个软件好用..2021/10/13
- 技术编辑教您u盘怎么安装win7系统..2019/01/19
- 金士顿u盘数据恢复工具完整版下载使用..2022/06/25
- U盘修复工具如何使用的教程细节..2021/12/16
相关推荐
- 详解u盘启动制作工具哪个好用..2021/07/16
- 处理联想笔记本怎么从u盘启动..2019/04/01
- 电脑关机蓝屏,小编教你如何修复电脑问..2018/01/26
- u盘怎么格式化2020/11/18
- 小白u盘一键重装系统win7下载安装步骤..2020/07/22
- u盘修复器,小编教你如何修复U盘..2017/11/18

















