u盘分区工具,小编教你怎么给u盘分区
- 分类:U盘教程 回答于: 2017年12月22日 16:00:52
我们有对U盘分区的用户都知道,在对U盘分区了之后,如果不想保留单个文件类型,可以对该盘格式化,这样就不会影响其它文件。那么该怎么给u盘分区呢?一些对这个没有概念的用户就不知道该怎么去操作了,为此,小编就给众位带来了使用u盘分区工具给u盘分区的图文教程。
我们知道,随着U盘的普及运用,以及市场的的需求,现在的U盘的容量是越来越大了,储存的文件,资料多了,就会不好查找,这样会降低我们的使用效率,如果能够像电脑硬盘那样就有课题大大的提高了,那么怎么给u盘分区 呢?下面,小编就来教大家如何使用u盘分区工具给u盘分区。
u盘分区工具
插上U盘并备份好里面的文件
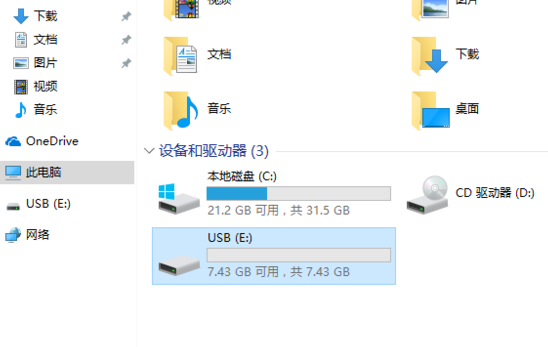
分区工具图-1
鼠标右键开始菜单,打开【Windows PowerShell(管理员)(A)】
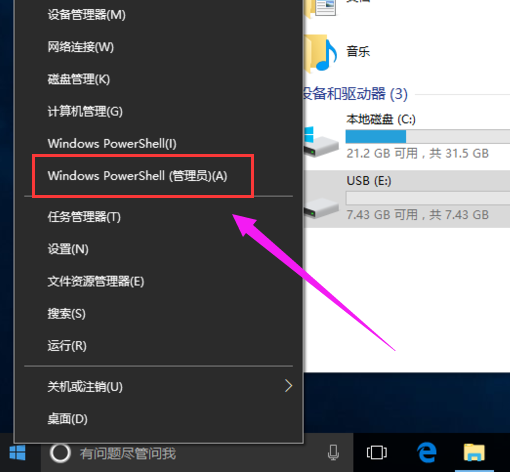
u盘分区 图-2
弹出用户帐户控制提示,点击【是】
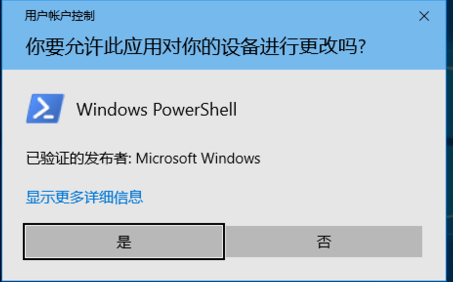
工具图-3
输入diskpart,按回车
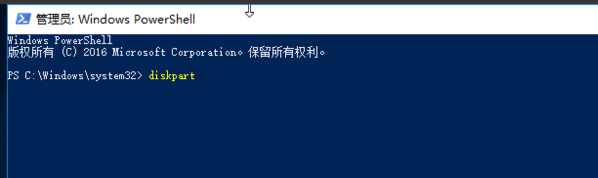
u盘图-4
输入list disk,按回车

分区工具图-5
输入sel disk 1,按回车
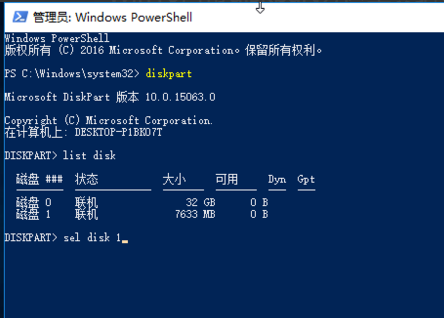
u盘图-6
输入clean,按回车
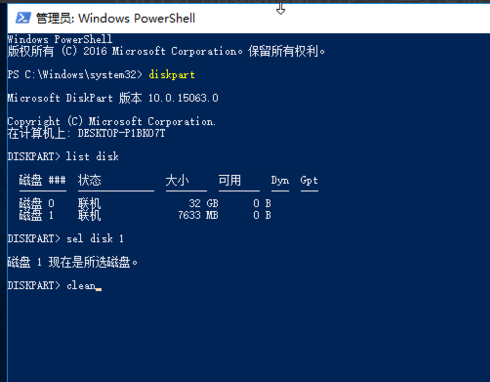
分区工具图-7
输入cre par pri size=1024,按回车(1024=1G,分多少自己决定)
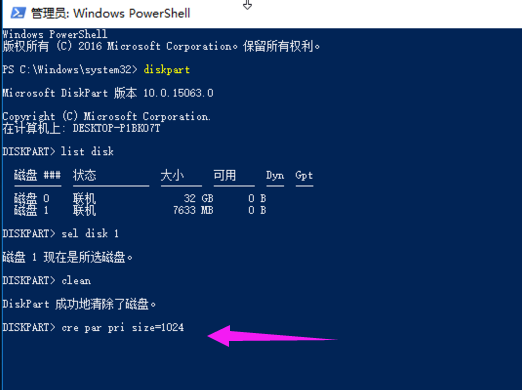
u盘图-8
输入format quick fs=fat32 label=USB1,按回车(fs是分区格式:fat32/exfat二选一,label是分区卷名随意可更改)
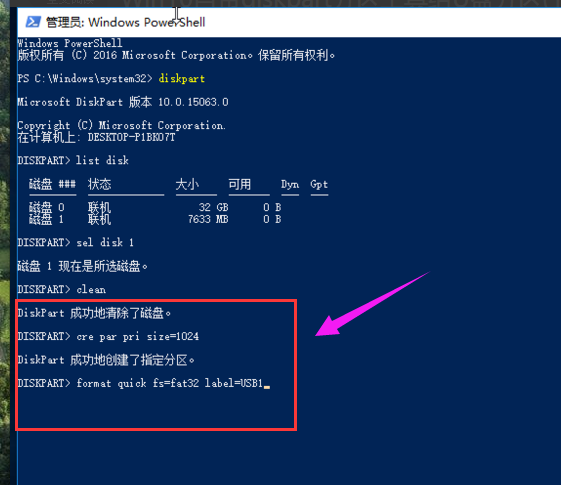
u盘图-9
输入cre par pri,按回车(U盘我只分2个区,所以不需要刚才后面的参数了)
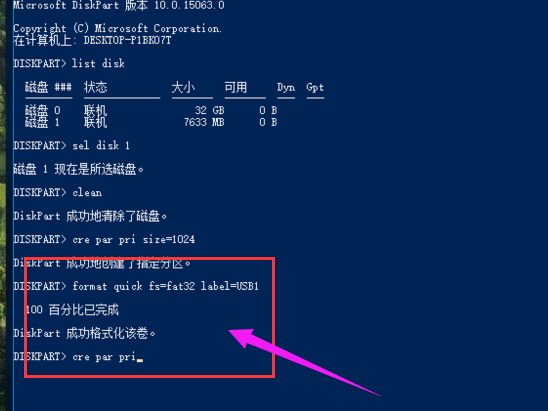
工具图-10
输入format quick fs=fat32 label=USB2,按:回车
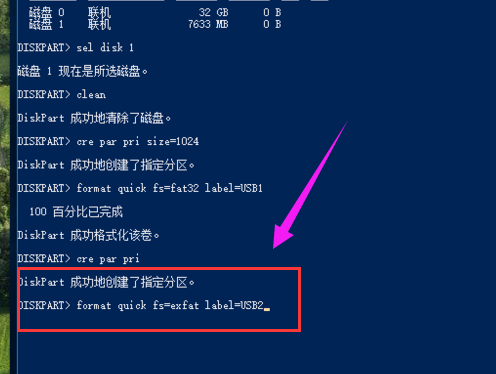
u盘图-11
输入ass,按回车
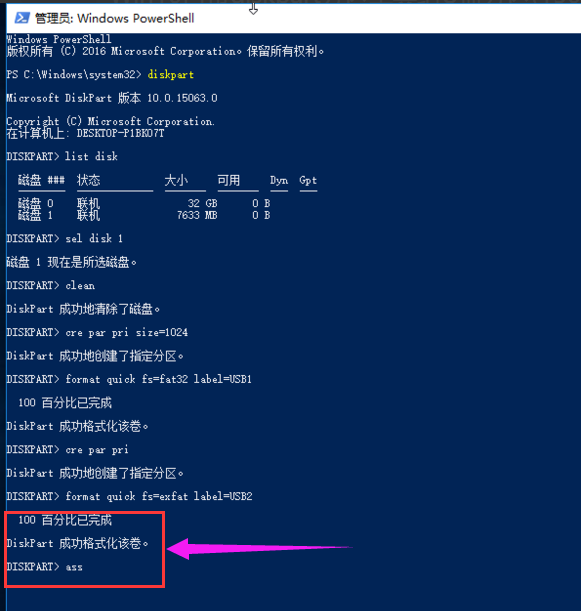
工具图-12
输入exit,按回车
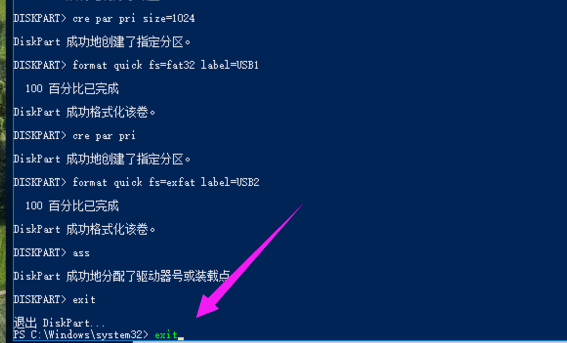
工具图-13
u盘分区完成。
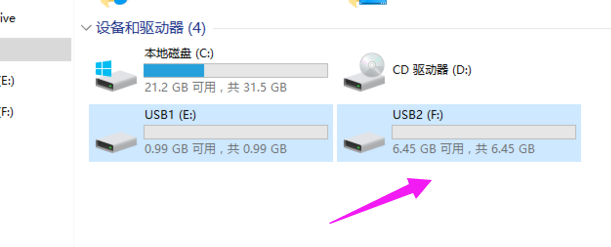
u盘分区 图-14
关于u盘分区工具给u盘分区的操作方法,小编就跟大家讲到这里了。
 有用
26
有用
26


 小白系统
小白系统


 1000
1000 1000
1000 1000
1000 1000
1000 1000
1000 1000
1000 1000
1000 1000
1000 1000
1000 1000
1000猜您喜欢
- 华硕主板怎么用U盘重装系统步骤win10..2022/08/19
- 怎么用系统u盘重装系统win72022/12/20
- 教你如何用u盘给电脑重装系统win10..2021/07/03
- 电脑系统U盘重装步骤教程2023/01/03
- 重装系统u盘制作步骤2022/10/06
- u盘启动盘制作工具制作启动盘教程..2022/04/05
相关推荐
- 大白菜超级u盘启动制作工具怎么使用..2022/11/12
- u盘安装win10系统安装方法图解..2017/10/05
- U盘怎样重装系统win72022/09/19
- 如何用大白菜u盘装win10系统..2022/07/20
- U盘重装系统win7步骤详细数程..2023/01/02
- u盘启动电脑无反应,小编教你电脑插上U..2017/12/19

















