u盘iso安装系统,小编教你u盘怎么安装win7系统
- 分类:U盘教程 回答于: 2018年01月04日 10:05:26
系统的使用也是有界限性的,如果操作的用户越界的话,就会出现一些不良的情况,而为了解决,有用户就选择重装系统,而现在最流行的方法就是U盘安装系统了,不过有用户不知道怎么将iOS文件放进U盘里,为此,小编给大家带来了u盘iso安装win7系统的图文方法。
随着网络的发展,现在使用电脑的用户是越来越多了,需要安装系统的用户也可以很方便的在网上下载各种版本的操作系统镜像,然后自己安装,不用再去花钱找人装系统,系统一般是iso格式的镜像,不过尴尬的是,有用户发现下载来后,竟不知道该怎么去安装,下面,小编就来教大家u盘iso安装win7系统。
u盘iso安装系统
准备工作:
1、制作u启动u盘启动盘
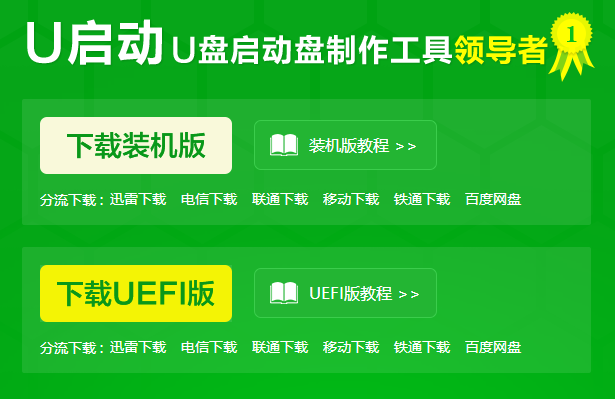
win7图-1
2、下载原版win7系统镜像并存入u盘启动盘
3、硬盘模式更改为ahci模式
将准备好的u启动u盘启动盘插在电脑usb接口上,
然后重启电脑,在出现开机画面时通过u盘启动快捷键进入到u启动主菜单界面,
选择【02】U启动Win8PE标准版(新机器)选项

安装系统图-2
进入pe系统u启动pe装机工具会自动开启并识别u盘中所准备的原版win7系统镜像,选择系统版本以及磁盘安装分区,操作完成后,点击:确定

win7图-3
此时弹出的确认提示窗口中,勾选复选框“完成后重启”,点击:确定

win7图-4
在此切勿操作其他相关u盘操作,操作结束后在弹出的窗口中,点击“是”重启计算机

u盘图-5
最后电脑会继续执行剩余原版win7系统安装步骤

安装系统图-6
安装完成之后需要进行系统相关设置,设置完成便能进入win7系统

iso图-7
最后进入win7系统了

安装系统图-8
以上就是u盘iso安装win7系统的操作方法了。
 有用
26
有用
26


 小白系统
小白系统


 1000
1000 1000
1000 1000
1000 1000
1000 1000
1000 1000
1000 1000
1000 1000
1000 1000
1000 1000
1000猜您喜欢
- 小白一键重装系统u盘制作启动盘的步骤..2021/06/24
- u盘安装盘制作工具,小编教你制作工具..2017/12/14
- 制作重装系统u盘小白快来跟我一起学习..2020/07/12
- 老毛桃u盘启动盘制作工具如何重装系统..2020/03/14
- 使用u盘重装系统教程win72023/03/24
- u盘不能拷文件,小编教你解决u盘不能拷..2018/03/15
相关推荐
- 微星主板bios设置,小编教你微星主板bi..2018/04/10
- 小白装机大师u盘快捷键你们知道有哪些..2020/08/31
- 台式电脑怎么设置u盘启动2023/01/11
- win10使用u盘重装系统的教程..2021/12/20
- lenovo笔记本u盘装系统教程2021/07/31
- 用u盘安装win764系统2022/10/23

















