如何刷bios,小编教你联想电脑如何刷bios
- 分类:U盘教程 回答于: 2018年01月06日 18:01:38
为了更好的去管理的硬件和软件的工具,在长时间使用后,有需要的用户可以尝试的去刷bios来完善,但是升级BIOS还是有一定危险性的,升挂了就要去维修店了,所以使用笔记本的用户得注意了,下面,小编就给大家整理篇联想电脑刷bios的操作方法。
刷bios有什么用?这是一些用户都想要知道了,其实我们的电脑想要增加新的选项,就像软件更新一样增加功能,那么该怎么去刷bios呢?很多的用户都不知道该怎么去操作呢?下面,小编就给大家带来了联想电脑刷bios的操作方法了。
如何刷bios
以ThinkPad X61为例,登陆http://think.lenovo.com.cn 在左侧输入主机7位型号,然后就打开了如下图的下载页。要进行光盘升级,则点击BIOS中的第一个:BIOS升级程序。
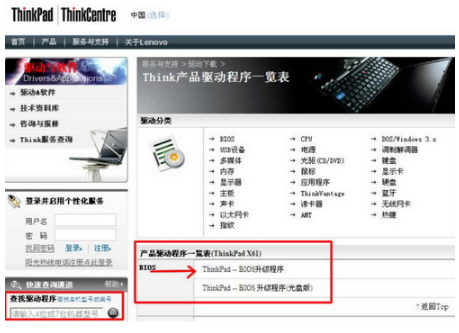
联想图-1
打开程序下载页面后,点击程序即可下载。
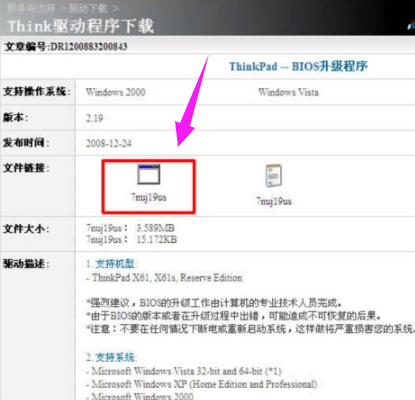
刷bios图-2
运行bios升级程序安装包。
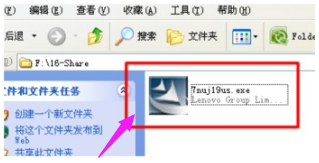
刷bios图-3
程序打开后,点击:Next。
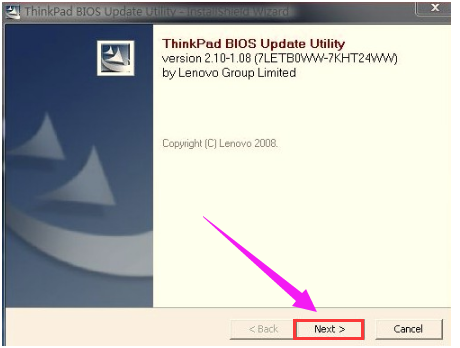
刷bios图-4
请查看协议,并选择是否接受,然后点击:Next。
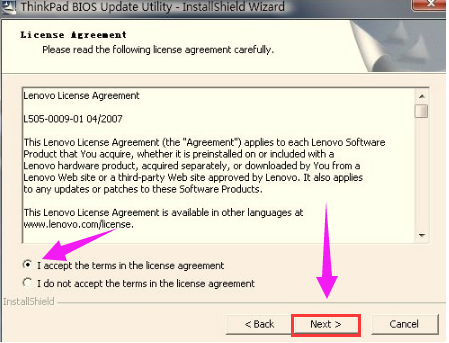
联想图-5
解压缩bios升级程序到默认路径。
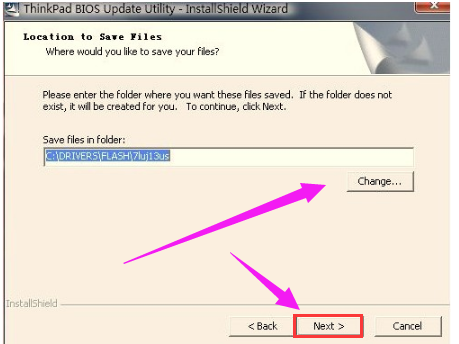
刷bios图-6
解压缩过程,点击:完成。
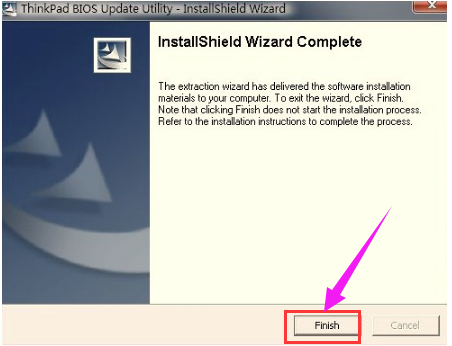
刷bios图-7
打开解压缩后的路径,如C:\\DRIVERS\\FLASH\\7NUJ19US 双击其中的WINUPTP文件执行升级程序。
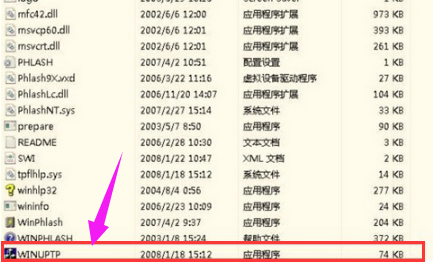
联想电脑图-8
选择第一项,升级BIOS。
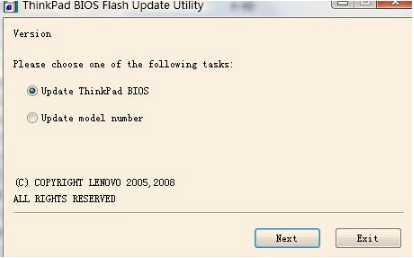
联想图-9
提示确定安装好电池并连接好电源适配器。
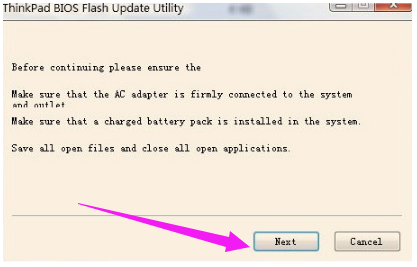
联想图-10
在升级过程中请不要断电,否则会造成无法修复的损坏。
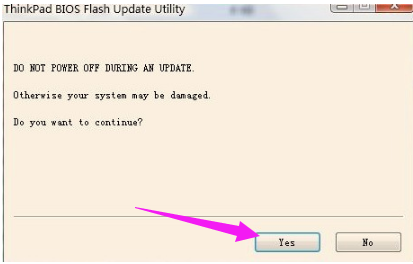
bios图-11
开始升级过程。
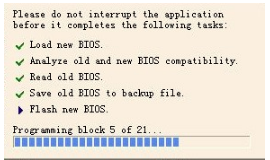
刷bios图-12
升级成功,提示重新启动计算机,点击yes。
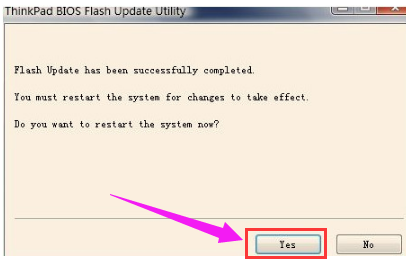
联想电脑图-13
重启电脑后,正常情况下BIOS就刷新完毕了!
以上就是联想电脑刷bios的操作方法了。
 有用
26
有用
26


 小白系统
小白系统


 1000
1000 1000
1000 1000
1000 1000
1000 1000
1000 1000
1000 1000
1000 1000
1000 1000
1000 1000
1000猜您喜欢
- 详细盘点u盘启动哪个好用2020/10/23
- 装机软件U盘重装系统的教程..2021/10/23
- u盘映像总裁怎么重装系统win7..2023/04/14
- 怎么用u盘重装系统电脑win10..2022/08/31
- 电脑系统坏了怎么用U盘重装系统的详细..2022/07/21
- 制作u盘系统安装盘,小编教你如何制作u..2018/04/12
相关推荐
- u盘东西删不掉,小编教你如何解决U盘内..2018/01/13
- 小白教你蓝屏代码大全2017/10/20
- 英特尔u盘启动,小编教你英特尔主板怎..2018/04/18
- 自己用u盘重装系统教程2021/04/05
- 小白系统 u盘 重装的方法2022/10/27
- usb3.0u盘_小编教你usb3.0/2.0有啥区..2018/03/15

















