u盘安装xp,小编教你如何成功安装xp系统
- 分类:U盘教程 回答于: 2018年01月18日 14:02:12
u盘安装xp系统是目前最简单、最安全、最实用的u盘安装xp系统,满足绝大部分用户的基本需求,如果你不知道该如何挑选,那么小编我强烈推荐你使用这款。
u盘安装xp早已进入我们的生活,只要掌握了u盘安装xp方法,就可以方便使用u盘安装xp了,如果大家想要这个方法的话,下面小编就给大家带来u盘安装xp的教程吧,希望大家都能够掌握这个方法。
u盘安装xp
打开软件,插入U盘,勾选要制作的U盘,点击一键制作启动U盘
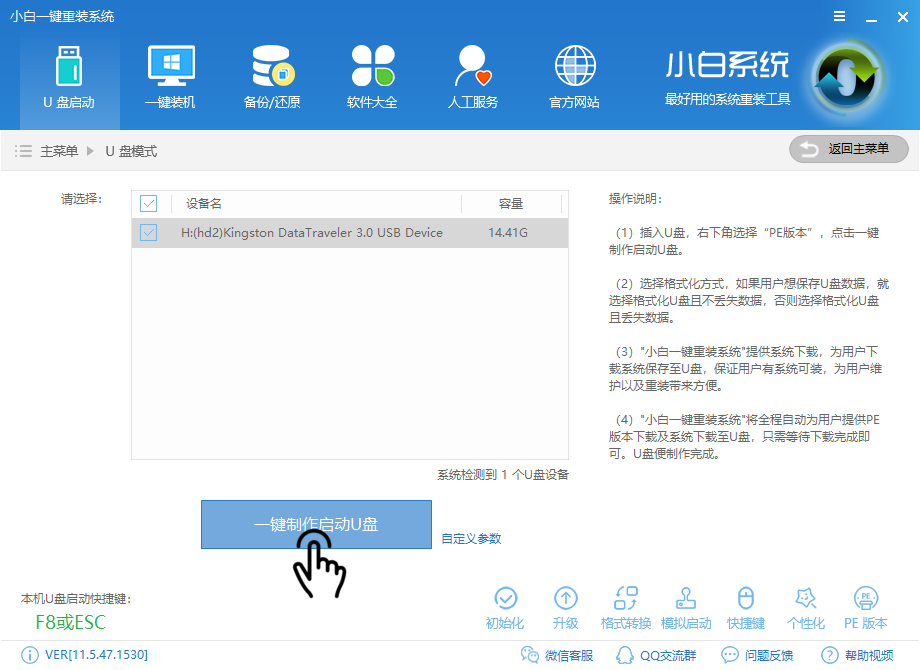
使用u盘安装xp图-1
选择双启动,选择高级版
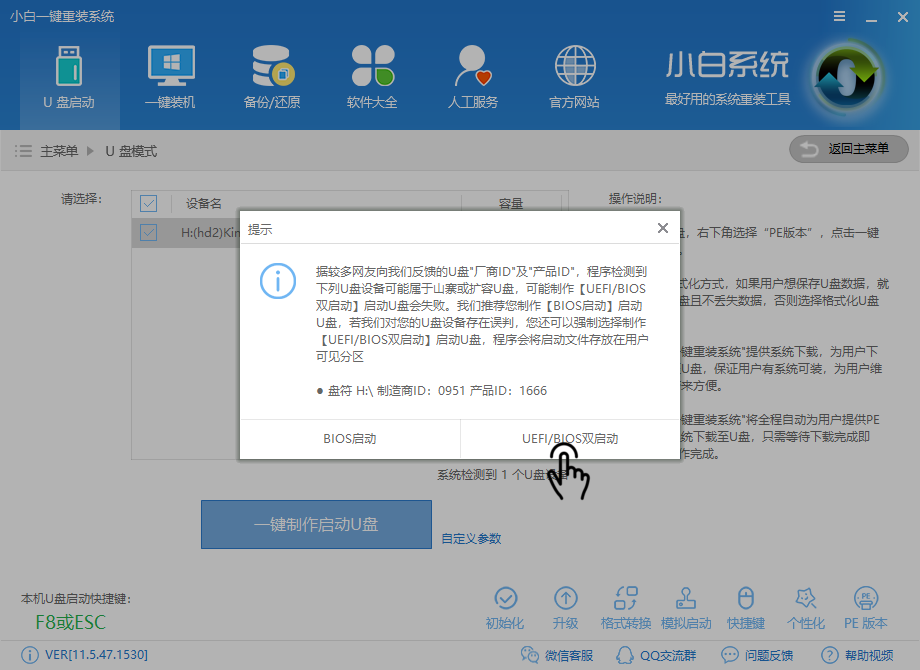
u盘安装xp系统图-2
软件在下载
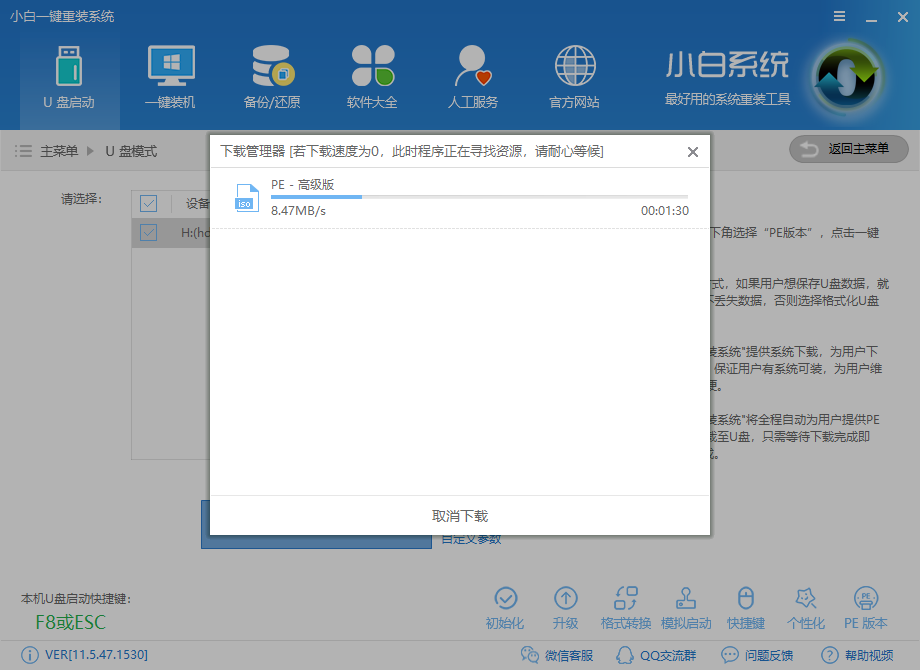
u盘装xp图-3
软件制作中
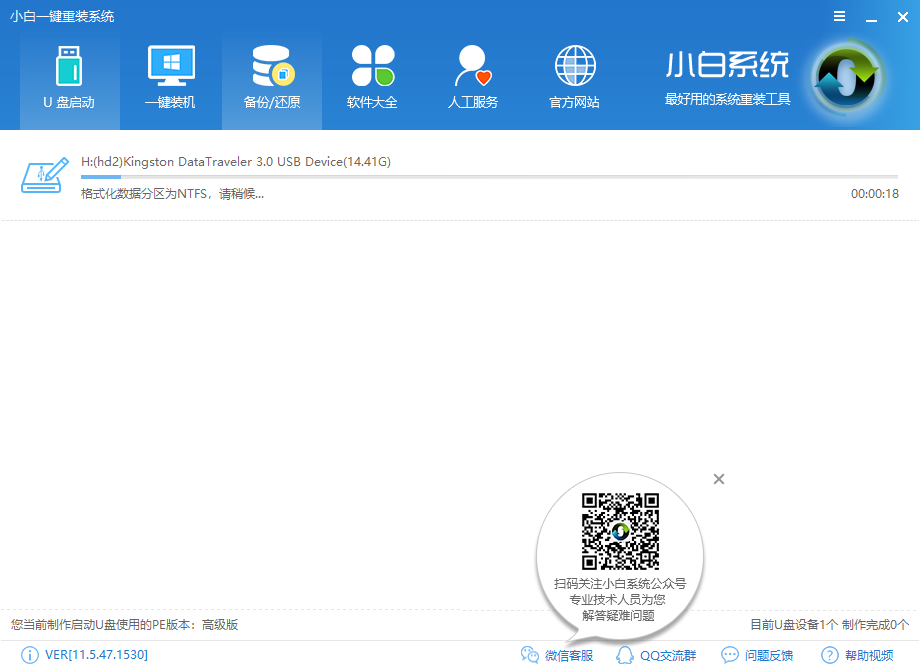
u盘安装xp图-4
选择好系统并点击下载且制作U盘
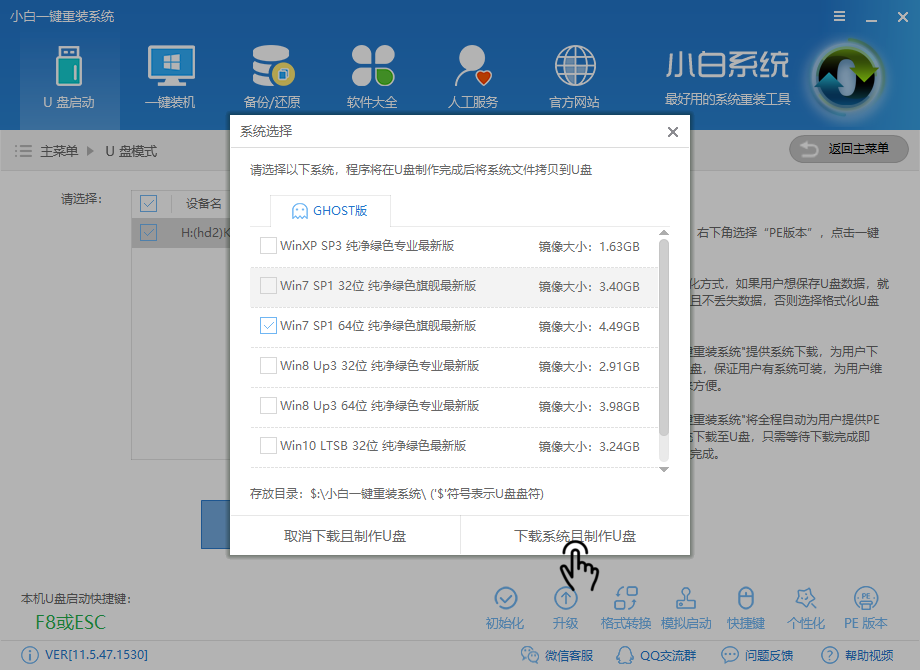
u盘装xp图-5
制作成功点击确定,并重启电脑
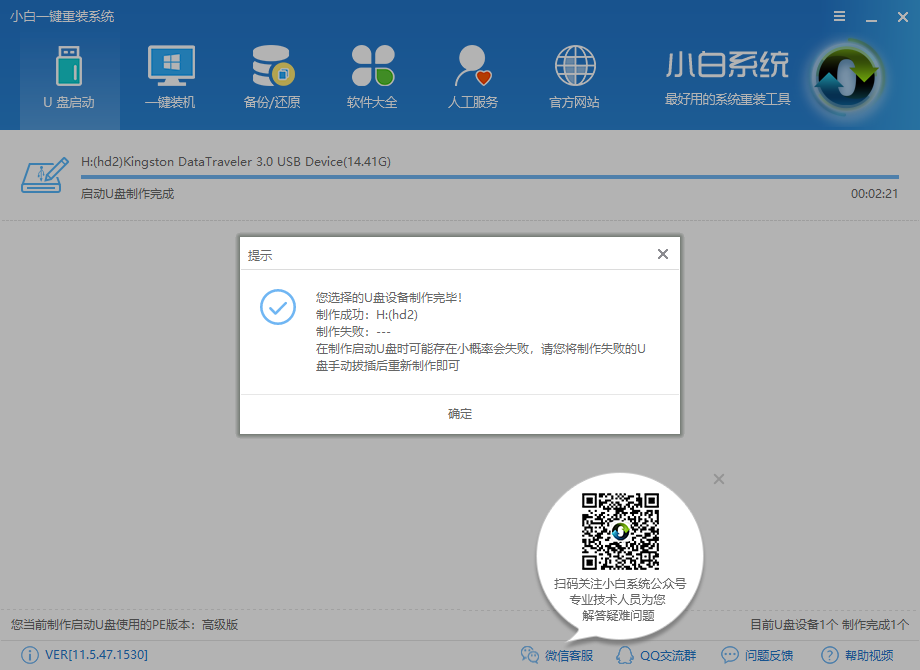
u盘装xp图-6
设置好BIOS为U盘启动
进入pe启动菜单,选择02模式
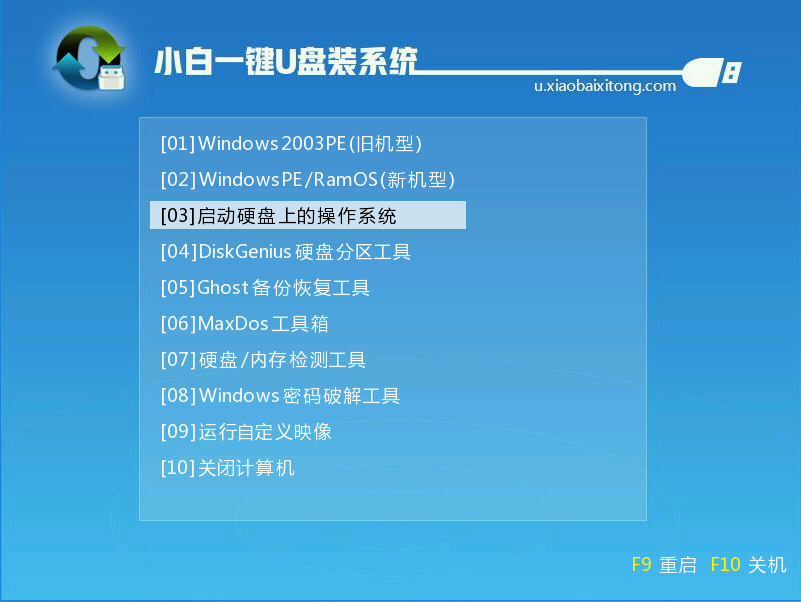
u盘装xp图-7
选择第二个
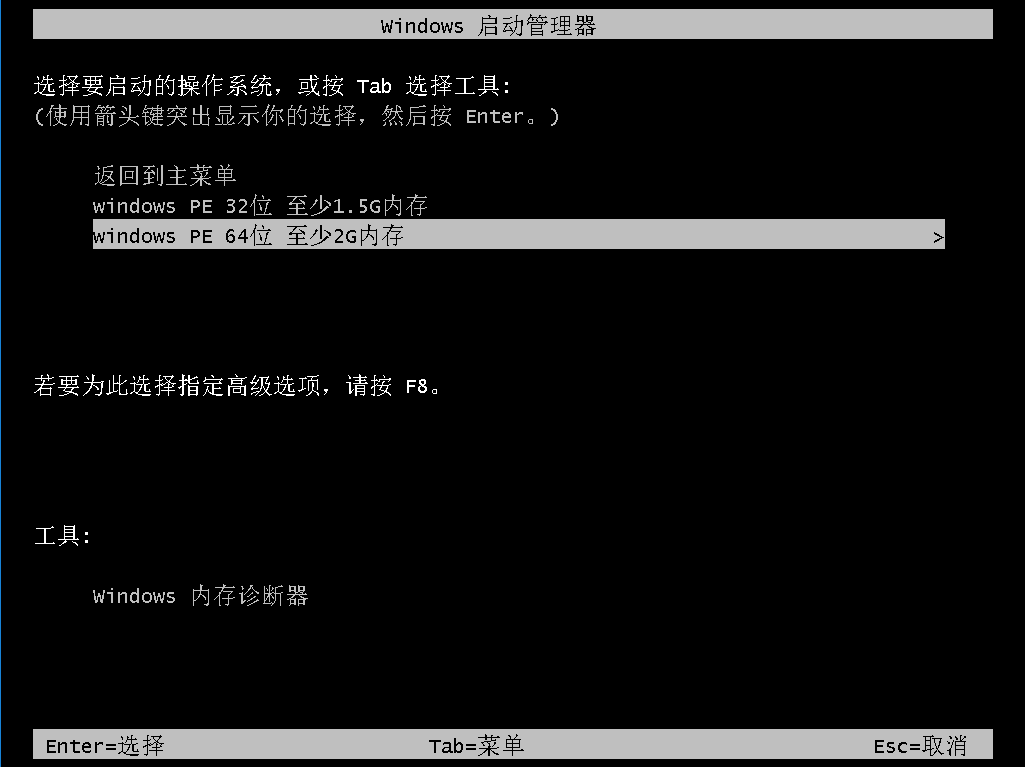
u盘安装xp图-8
进入PE后,选择好系统,然后确认好目标分区,点击安装即可
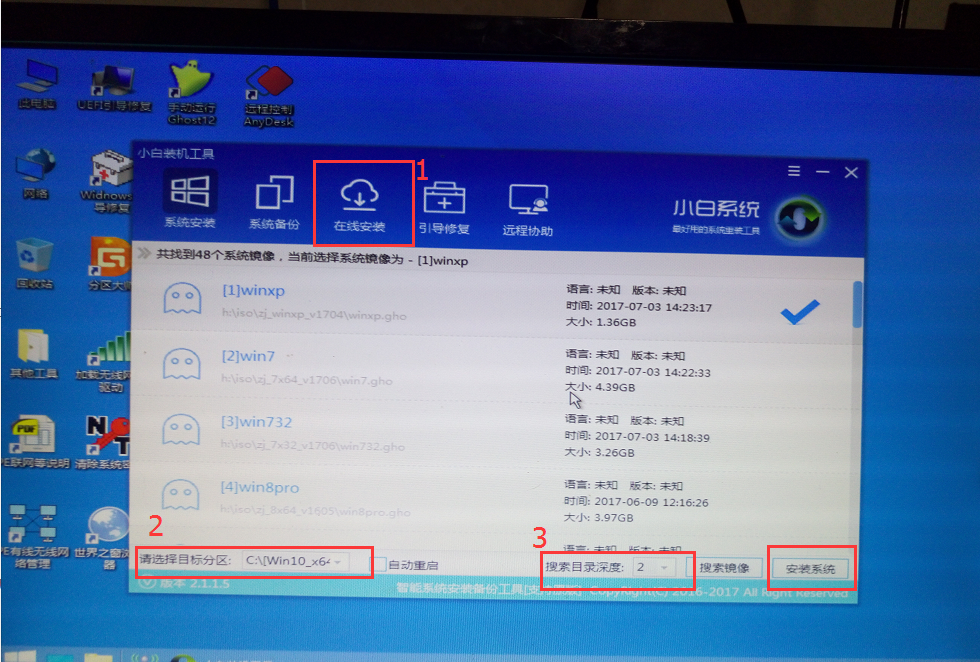
使用u盘安装xp图-9
安装完成既可使用

u盘安装xp系统图-10
 有用
26
有用
26


 小白系统
小白系统


 1000
1000 1000
1000 1000
1000 1000
1000 1000
1000 1000
1000 1000
1000 1000
1000 1000
1000 1000
1000猜您喜欢
- 老毛桃u盘启动盘制作工具的使用方法..2023/04/19
- 北京u盘数据恢复工具哪个好用..2022/12/01
- 电脑如何用u盘重装系统步骤图片..2023/04/17
- 电脑重装系统到u盘怎么安装..2022/07/05
- 用u盘装系统的方法2022/07/08
- 跟大家分享u盘安装win7系统教程图解..2021/07/25
相关推荐
- 联想笔记本电脑bios设置u盘启动的步骤..2022/03/26
- 小白系统u盘重装教程2021/12/10
- 小白装机u盘装系统步骤图解..2022/08/12
- 小白一键重装系统U盘教程2022/10/28
- u盘启动盘制作工具制作启动U盘的教程..2022/01/07
- u大师如何给硬盘分区,小编教你系统如..2017/11/19

















