U盘安装,小编教你U盘怎么安装xp
- 分类:U盘教程 回答于: 2018年02月05日 16:01:00
其实XP就目前来说,对于刚刚接触电脑的人来说是不错的选择。它的特点是简单,稳定,安全特性高,整合了防火墙,如果用户想要使用xp系统的话,该怎么去使用U盘安装xp呢?这个问题一直困扰着用户,这不,小编就给大家准备了关于U盘安装xp的教程了。
随着现在电脑设计技术的不断改革,电脑系统的更新速度也越来越快。虽然这一定程度上是提高了电脑的运行速度,但是对于初级的电脑用户来说,还是会遇到不少的麻烦,这不,有用户就遇到不知道怎么使用U盘安装xp,下面,小编就给有需要的用户讲解U盘安装xp的操作方法了。
U盘怎么安装xp
准备工作:
1、下载安装大白菜装机版,并且制作一个大白菜u盘启动盘
2、从网上下载原版xp系统,将其放在制作好的大白菜u盘启动盘根目录。
3、设置硬盘模式为IDE
4、进入BIOS设置u盘启动为第一启动项
5、到网上搜索一个可用的原版xp密匙
将制作好的大白菜u盘启动盘插入usb接口(台式用户建议将u盘插在主机机箱后置的usb接口上),
重启电脑,出现开机画面时,通过使用启动快捷键引导u盘启动进入到大白菜主菜单界面,
选择“【02】运行大白菜Win8PE防蓝屏版(新电脑)”回车确认。
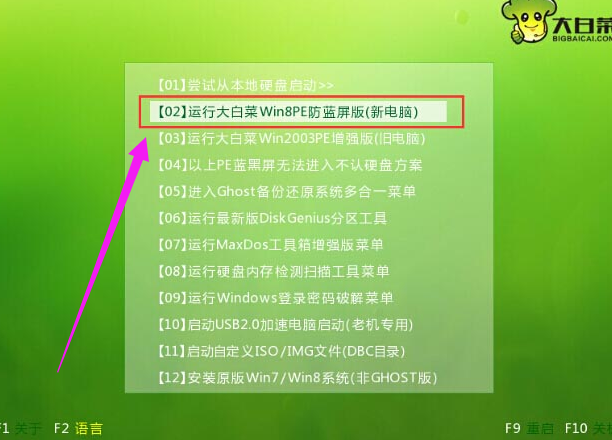
U盘安装xp图-1
登录大白菜装机版pe系统桌面,系统会自动弹出大白菜PE装机工具窗口,点击“浏览(B)”进入下一步操作。
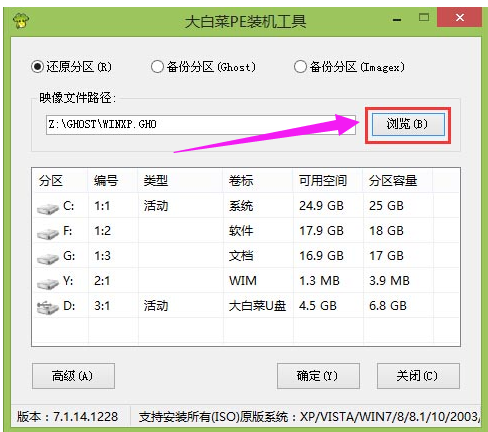
U盘安装图-2
找到存放在制作好的大白菜u盘启动盘中的原版xp系统镜像包,点击“打开(O)”进入下一步操作。
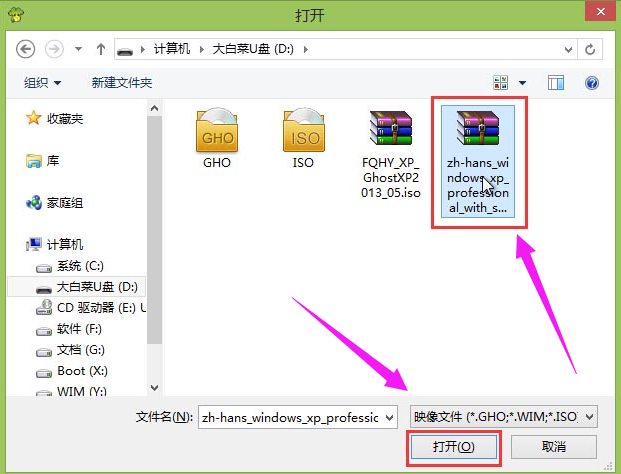
U盘安装xp图-3
选择需要安装原版xp的系统盘,点击“确定(Y)”进入下一步操作。
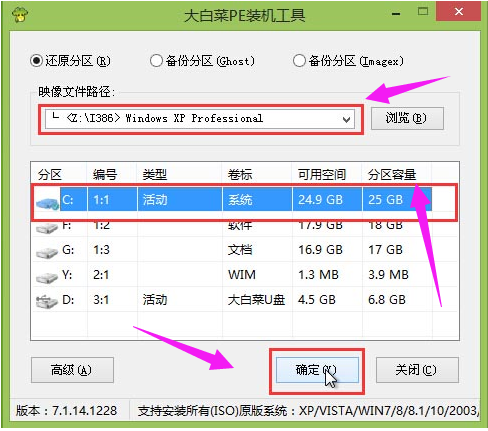
安装xp图-4
输入从网上搜索来的原版xp密匙,点击“确定(Y)”进入下一步操作。
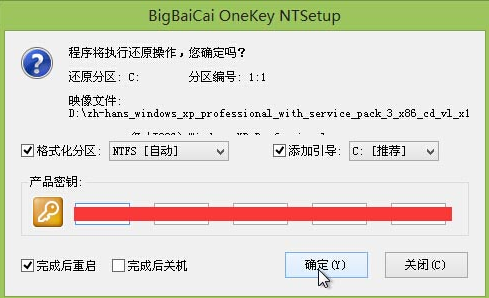
U盘图-5
耐心等待系统安装完成,中途需要点击下一步进入系统安装的步骤,直接点击“下一步”
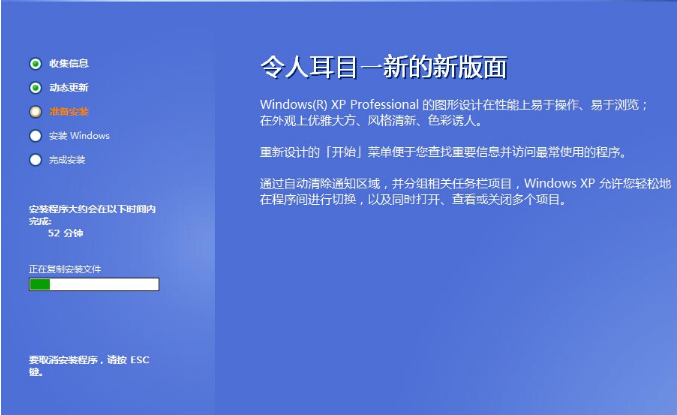
U盘图-6
进入xp系统桌面,安装为完成。

U盘图-7
以上就是关于U盘安装xp的操作流程了,小编就跟大家讲到这里了。
 有用
26
有用
26


 小白系统
小白系统


 1000
1000 1000
1000 1000
1000 1000
1000 1000
1000 1000
1000 1000
1000 1000
1000 1000
1000 1000
1000猜您喜欢
- 展示如何用u盘装机2019/03/27
- U盘安装win8系统,小编教你如何使用U盘..2017/12/08
- 如何设置u盘启动重装系统2022/09/27
- 小白一键重装系统u盘百度经验..2020/07/13
- u盘安装系统教程图解2022/07/29
- 电脑如何不用u盘在线重装系统win7..2021/09/09
相关推荐
- u盘怎么修复2021/12/14
- 小白一键重装u盘装系统步骤..2022/12/13
- u盘启动盘制作工具软件哪个好..2022/05/29
- u盘装系统教程,小编教你u盘怎么安装wi..2018/01/08
- 研习宏基一体机如何u盘启动..2019/03/30
- win10系统如何使用u盘重装系统..2021/07/14

















