技嘉主板,小编教你技嘉主板如何设置U盘启动
- 分类:U盘教程 回答于: 2018年03月16日 11:55:02
对于想要重装系统的朋友来说,进bios一直是最大的难关,很多用技嘉主板的朋友不知道技嘉主板怎么设置bios,u盘装系统无法顺利进行。其实目前技嘉新款的主板基本支持中文“BIOS”菜单,下面,小编给大家带来了技嘉主板设置U盘启动的操作步骤了。
一般来说,笔记本电脑的主板是比较正规的,是什么品牌的电脑,往往对应的就是什么品牌的主板,但是台式电脑却不一样,因为不少台式电脑都是组装机,特别是一些专业的玩游戏的台式电脑,都是组装而来的,那么技嘉主板如何设置U盘启动?下面,小编给大家分享技嘉主板设置U盘启动的操作方法了。
技嘉主板如何设置U盘启动
开机进入启动画面时马上按“DEL”
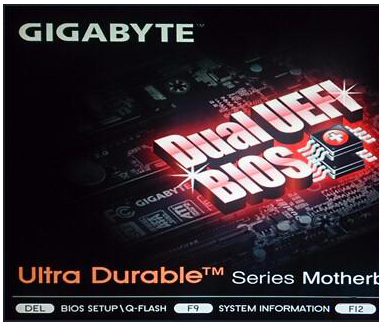
U盘启动图-1
进入菜单按“← →左右方向键”切换到BIOS功能,然后选择“启动优先权#1”,按回车进入。
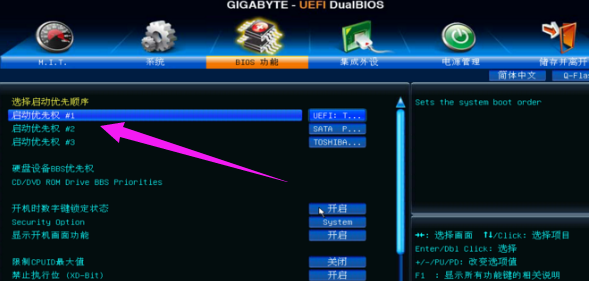
U盘启动图-2
进入后会弹出菜单,然后选择启动优先权选为“U盘”,按回车确定。
选的是“TOSHIBA”即东芝的U盘,
(注意:具体选哪个,请根据你所用的U盘来操作,如:金士顿U盘为“Kingston”)
温馨提示:U盘启动盘需在开机前插入电脑的USB接口中
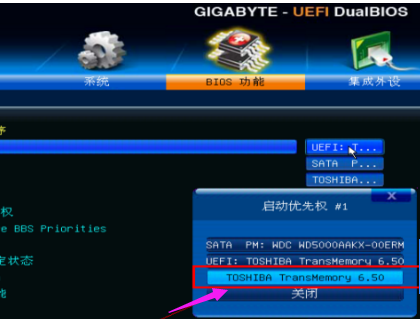
技嘉主板图-3
此时,第一启动项已变为U盘了
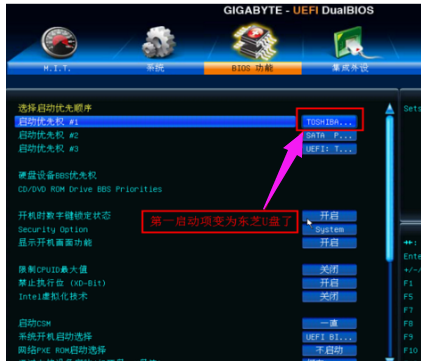
U盘启动图-4
最后按”F10”,弹出菜单,选择“是”储存并退出
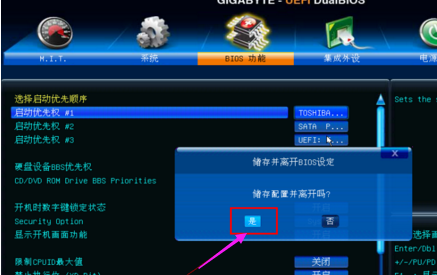
技嘉主板图-5
此外还有个比较简单的方法:
使用启动热键来设置启动项
开机看到启动画面时迅速按“F12”。

U盘图-6
然后弹出单,选择U盘。
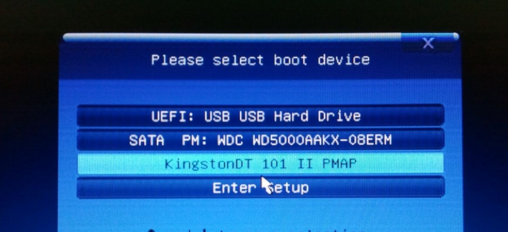
U盘图-7
以上就是技嘉主板设置U盘启动的操作了。
 有用
26
有用
26


 小白系统
小白系统


 1000
1000 1000
1000 1000
1000 1000
1000 1000
1000 1000
1000 1000
1000 1000
1000 1000
1000 1000
1000猜您喜欢
- 华硕笔记本bios设置,小编教你进入bios..2018/08/08
- 怎么用系统u盘重装系统2022/06/03
- 小编教你华硕主板bios设置图解..2019/05/10
- u盘装win7系统操作教程2017/10/12
- U盘怎样重装系统win72023/03/17
- 小鱼制作u盘给电脑重装系统教程..2021/11/04
相关推荐
- 用小白系统u盘启动盘制作教程..2022/12/05
- u盘安装系统教程2023/03/16
- u盘装系统教程是什么2023/01/18
- 大白菜u盘装系统教程win72022/10/28
- win10安装u盘步骤和详细教程..2022/05/18
- u盘给电脑重装系统步骤演示..2022/02/24

















